In questa guida completa e dettagliata, imparerai come reinstallare Windows sul tuo computer, passo dopo passo. Scoprirai i diversi metodi disponibili e riceverai consigli utili per garantire un processo di reinstallazione senza problemi.

Operazioni preliminari alla reinstallazione di Windows
Prima di procedere con a reinstallare Windows, è importante eseguire alcune operazioni preliminari per tutelare l’integrità dei tuoi dati e del sistema operativo. Prima di tutto, è consigliabile effettuare una copia di backup dei file importanti, che possono essere ripristinati in caso di necessità. Puoi utilizzare un hard disk esterno o una chiavetta USB per copiare manualmente i dati, o utilizzare un software di backup per eseguire una copia fantasma dello stato del disco.

Inoltre, è importante tenere a mente che i driver di periferica verranno eliminati e sostituiti da quelli generici di Microsoft durante la reinstallazione di Windows. Se hai hardware che richiede driver specifici, assicurati di avere questi ultimi a disposizione prima di procedere con la reinstallazione. Puoi scaricare i driver dal sito del produttore o utilizzare un software di rilevamento driver per identificare e scaricare i driver necessari.
Infine, è importante tenere a mente le password. Le chiavi d’accesso archiviate in programmi privi di sincronizzazione cloud, come KeePass, potrebbero andare perse a seguito della reimpostazione del sistema operativo. Pertanto, è consigliabile archiviare le tue password in un programma per gestire le password con accesso cloud, come NordPass, in modo da averle a disposizione anche dopo la reinstallazione di Windows.
1. Preparati a reinstallare Windows
Prima di iniziare a reinstallare Windows, è importante conoscere la versione del sistema operativo che si desidera installare e assicurarsi di avere il codice Product Key, che sarà necessario durante la fase di installazione.
Verifica della versione di Windows
Per verificare la ersione di Windows attualmente in uso sul tuo computer, segui questi passaggi:
- Premi il tasto
Win+Xsulla tastiera e seleziona Sistema. - Nella finestra che si apre, troverai la versione di Windows nella sezione “Specifiche di Windows”.
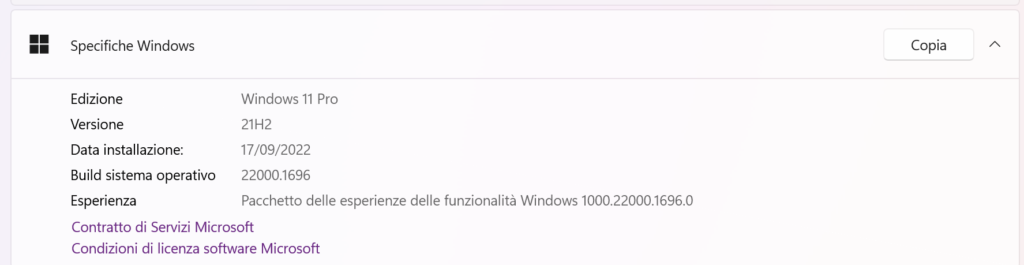
Recupero del codice Product Key
Il codice Product Key è un codice alfanumerico univoco che consente di attivare Windows dopo l’installazione. È possibile recuperare il codice Product Key seguendo questi passaggi:
- Scarica e installa un programma per il recupero dei codici Product Key, come ProduKey o ShowKeyPlus.
- Esegui il programma e prendi nota del codice Product Key visualizzato.
2. Creazione di un supporto di installazione
Per reinstallare Windows, è necessario avere a disposizione un supporto di installazione, come una chiavetta USB o un DVD. Ecco come crearne uno:
Creazione di un supporto di installazione tramite il Media Creation Tool
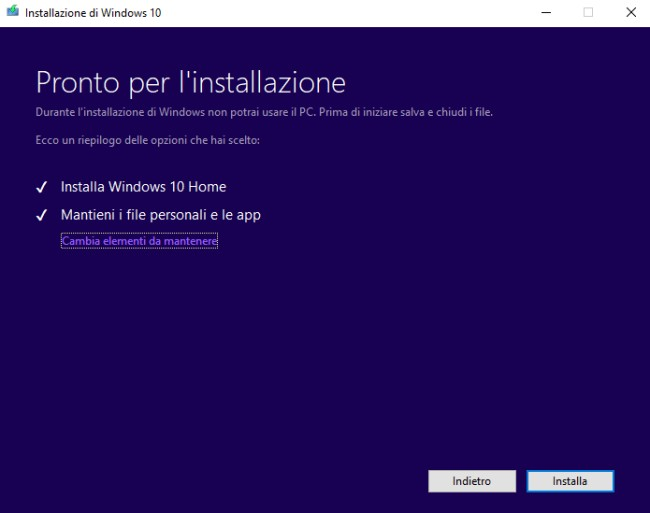
- Visita il sito web ufficiale di Microsoft e scarica il Media Creation Tool
- Esegui il programma scaricato e accetta i termini di licenza.
- Seleziona l’opzione Crea supporto di installazione (unità flash USB, DVD o file ISO) per un altro PC e fai clic su Avanti.
- Scegli la lingua, l’edizione e l’architettura di Windows che desideri installare, quindi fai clic su Avanti.
- Connetti una chiavetta USB con almeno 8 GB di spazio libero al tuo computer e seleziona l’opzione Unità flash USB. Fai clic su Avanti e seleziona l’unità USB appena collegata.
- Il Media Creation Tool inizierà a scaricare e preparare i file di installazione di Windows sulla chiavetta USB. Una volta terminato il processo, fai clic su Fine.
3. Backup dei dati importanti
Prima di procedere con la reinstallazione di Windows, è fondamentale eseguire un backup dei dati importanti presenti sul computer, in quanto la reinstallazione cancellerà tutti i file e le impostazioni presenti sul disco rigido.
Backup su unità esterna
- Collega un’unità esterna, come un hard disk o una chiavetta USB, al tuo computer.
- Apri il File Explorer e naviga fino alla cartella contenente i file che desideri eseguire il backup.
- Seleziona i file o le cartelle di tuo interesse, fai clic con il tasto destro del mouse e scegli Copia.
- Naviga fino all’unità esterna collegata, crea una nuova cartella e incolla i file copiati al suo interno.

Utilizzo di un servizio di cloud storage
Un’altra opzione per eseguire il backup dei dati è utilizzare un servizio di cloud storage, come Google Drive, Dropbox o OneDrive. Segui questi passaggi:
- Accedi al tuo account sul servizio di cloud storage scelto e crea una nuova cartella per il backup dei dati.
- Trascina i file o le cartelle che desideri eseguire il backup nella nuova cartella creata.
4. Reinstallare Windows tramite il supporto di installazione
Una volta creato il supporto di installazione e eseguito il backup dei dati, è possibile procedere con la reinstallazione di Windows. Segui questi passaggi:
- Riavvia il computer e accedi al BIOS o all’UEFI premendo il tasto corrispondente durante la schermata iniziale (solitamente
F2,F10,F12,DELoESC, a seconda del produttore del tuo PC). 2. - All’interno del BIOS o dell’UEFI, cerca l’opzione per modificare l’ordine di avvio (boot order) e imposta la chiavetta USB o il DVD contenente i file di installazione di Windows come prima opzione di avvio.
- Salva le modifiche ed esci dal BIOS o dall’UEFI. Il computer si riavvierà e avvierà il processo di installazione di Windows.
- Nella schermata iniziale dell’installazione, seleziona la lingua, il formato ora e la tastiera, quindi fai clic su Avanti.
- Fai clic su Installa ora e inserisci il codice Product Key quando richiesto. Se il tuo computer è dotato di Windows preinstallato e la licenza è legata al BIOS, questa verrà riconosciuta automaticamente.
- Accetta i termini di licenza e fai clic su Avanti.
- Seleziona l’opzione Personalizzata: installa solo Windows (avanzate).
- Nella lista delle partizioni, elimina tutte quelle esistenti e crea una nuova partizione per l’installazione di Windows. È consigliabile lasciare una parte dello spazio non allocato per creare altre partizioni in futuro, se necessario.
- Seleziona la partizione appena creata e fai clic su Avanti. L’installazione di Windows inizierà e potrebbe richiedere alcuni minuti.
- Una volta completata l’installazione, il computer si riavvierà e avvierà la nuova copia di Windows.
5. Configurazione iniziale del sistema
Dopo aver reinstallato Windows, è necessario completare la configurazione iniziale del sistema. Segui questi passaggi:
- Scegli la tua regione e la lingua della tastiera, quindi fai clic su Avanti.
- Connetti il tuo computer alla rete Wi-Fi o Ethernet, se disponibile.
- Accedi con il tuo account Microsoft o crea un nuovo account. È anche possibile utilizzare un account locale, se preferisci.
- Configura le impostazioni di privacy secondo le tue preferenze e completa la configurazione iniziale.
6. Installazione dei driver e degli aggiornamenti
Dopo aver completato la configurazione iniziale, è importante installare tutti i driver necessari per il corretto funzionamento del tuo computer e scaricare gli eventuali aggiornamenti di Windows.
Installazione dei driver
- Visita il sito web del produttore del tuo computer o della scheda madre e cerca la sezione dedicata ai driver.
- Scarica e installa i driver specifici per il tuo modello di computer o scheda madre, prestando particolare attenzione ai driver per la scheda video, la scheda di rete, il chipset e l’audio. 3. Riavvia il computer dopo aver installato tutti i driver necessari.
- Aggiornamento di Windows
- Premi il tasto
Win+Isulla tastiera per aprire le Impostazioni. - Naviga fino a Aggiornamento e sicurezza e fai clic su Windows Update.
- Fai clic su Verifica la presenza di aggiornamenti e attendi che Windows scarichi e installi gli eventuali aggiornamenti disponibili.
- Riavvia il computer, se richiesto.
7. Ripristino dei dati e delle applicazioni
Una volta reinstallato Windows e completata la configurazione del sistema, è possibile ripristinare i dati precedentemente salvati e reinstallare le applicazioni necessarie.
Ripristino dei dati dal backup
- Collega l’unità esterna contenente il backup dei dati al tuo computer.
- Apri il File Explorer e naviga fino all’unità esterna e alla cartella del backup.
- Seleziona i file o le cartelle di tuo interesse, fai clic con il tasto destro del mouse e scegli Copia.
- Naviga fino alla posizione in cui desideri ripristinare i file sul tuo computer e incolla i file copiati.
- Ripristino dei dati dal cloud storage
- Accedi al tuo account sul servizio di cloud storage utilizzato per il backup dei dati.
- Seleziona i file o le cartelle che desideri ripristinare e scaricali sul tuo computer.
- Reinstallazione delle applicazioni
- Reinstalla le applicazioni di tuo interesse, come suite di produttività, software di editing multimediale, browser web e antivirus. È possibile farlo visitando i siti web ufficiali dei produttori delle applicazioni o utilizzando piattaforme di distribuzione di software, come Microsoft Store.
Seguendo attentamente questa guida completa e dettagliata, potrai reinstallare Windows sul tuo computer senza problemi.
#reinstallarewindows #windows #reinstallazionewindows #backup
