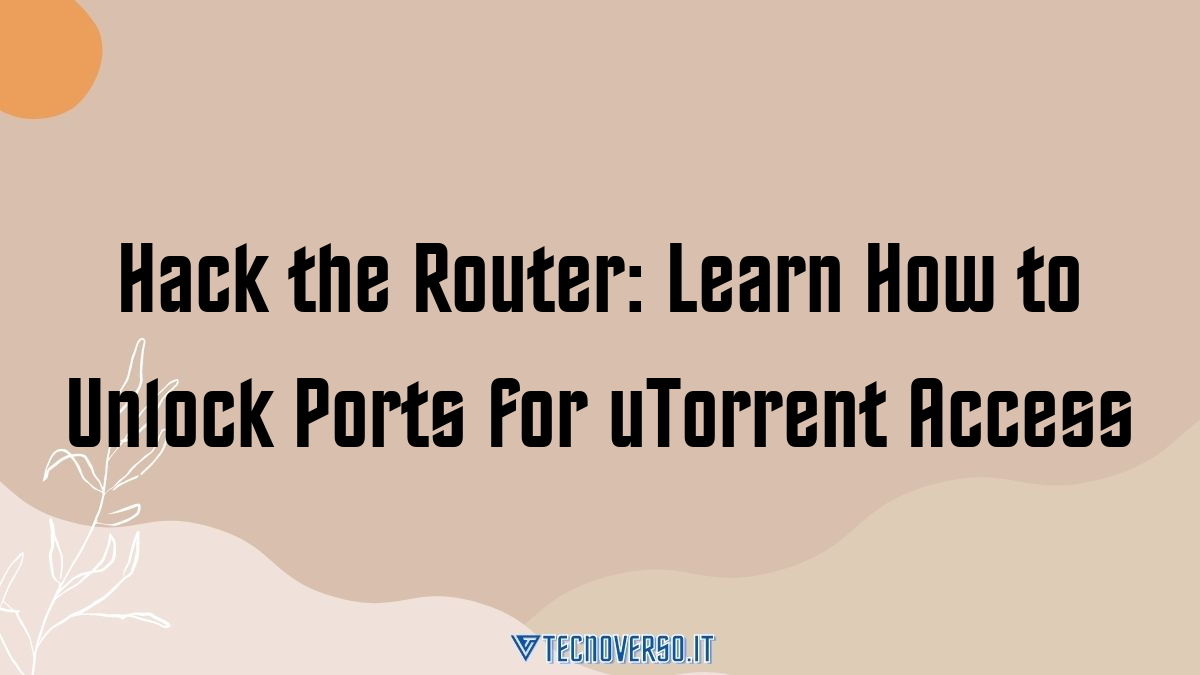Come aprire le porte del router per uTorrent: la guida completa
Se sei un appassionato di file sharing, probabilmente utilizzi uTorrent per scaricare i tuoi file preferiti. Tuttavia, potresti aver notato che la velocità di download è lenta e l’upload non funziona affatto. Non preoccuparti, non è un problema di uTorrent, ma di configurazione del tuo router. In questo articolo ti mostreremo come aprire le porte del router per uTorrent e migliorare la tua esperienza di download.
Scoprire le porte di uTorrent
Prima di iniziare ad aprire le porte del router, devi scoprire la porta utilizzata da uTorrent per connettersi alla rete. Se usi un PC con Windows, vai su Opzioni > Impostazioni > Connessione. Se usi un Mac, vai su Preferenze > Network. Appunta il numero della porta che trovi nel campo Porta usata per le connessioni in entrata o Porta TCP ingresso.
Aprire le porte di uTorrent nel router
Per aprire le porte del router per uTorrent, accedi al pannello di controllo del tuo router. Di solito, puoi farlo digitando 192.168.1.1 o 192.168.0.1 nel tuo browser. Se non funziona, consulta il manuale del router per trovare l’indirizzo corretto.
Una volta nell’interfaccia di configurazione del router, trova la sezione dedicata all’inoltro delle porte o ai virtual server. Crea una nuova regola o un nuovo virtual server, inserendo le seguenti informazioni:
- Nome interfaccia: seleziona il nome della connessione in uso.
- Porta interna (o Porta iniziale): inserisci il numero della porta utilizzata da uTorrent.
- Porta esterna (o Porta finale): inserisci lo stesso numero della porta utilizzata da uTorrent.
- IP destinazione (o Indirizzo IP server): inserisci l’indirizzo IP locale del tuo PC.
- Tipo porta (o Protocollo): seleziona la voce “TCP”.
- Nome: digita il nome da assegnare alla regola, ad esempio uTorrent.
Clicca sul pulsante per salvare le impostazioni e riavvia il router, se necessario.
Esempi pratici per router specifici
Ogni router ha una interfaccia di configurazione diversa, ma ecco alcuni esempi pratici per router specifici:
- Router Telecom/TIM: clicca su Impostazioni avanzate > Port mapping > Configurazione Port Mapping > Aggiungi.
- Router Thomson: accedi alla Casella degli strumenti > Condivisione giochi e applicazioni > Crea un nuovo gioco o una nuova applicazione > Immissione manuale di mappature porta > Assegna un gioco o un’applicazione a un dispositivo di rete locale.
- Router D-Link: vai su Avanzate > Port forwarding > Aggiungi.
Conclusione
Aprire le porte del router per uTorrent può sembrare complesso, ma seguendo questa guida potrai farlo facilmente. Ricorda di riavviare il router se necessario e goditi la massima velocità di download con uTorrent.
#uTorrent #filesharing #router #porteforwarding #velocitàdownload #configurazionerouter #TCP #virtualserver