Condividere la connessione Internet è un’operazione molto utile in diverse situazioni, come ad esempio quando si desidera creare una rete Wi-Fi per consentire a più dispositivi di navigare contemporaneamente o per fornire l’accesso alla rete ad un amico in visita. In questa guida, scopriremo come condividere la connessione Internet in modo semplice e sicuro, utilizzando diverse modalità e dispositivi.

Come condividere la connessione internet del tuo telefono con altri dispositivi in modo efficace
La condivisione della connessione internet del tuo smartphone con altri dispositivi, come tablet, computer o console, è un’operazione semplice e veloce. Tuttavia, prima di procedere, è importante assicurarsi di avere un piano tariffario che includa un’adeguata quantità di dati, poiché alcune attività, come gli aggiornamenti di sistema, potrebbero consumare una notevole quantità di dati. In questo articolo, ti guideremo attraverso i passaggi per condividere la tua connessione internet su dispositivi Android.
Android: Condivisione della connessione internet
Attivazione dei dati mobili
Per condividere la connessione internet del tuo smartphone Android, innanzitutto, assicurati di aver attivato i dati mobili. Per farlo, scorri verso il basso per accedere all’area di notifica o al Centro di controllo e tocca l’icona “Dati mobili” o “Conn. Dati” (generalmente rappresentata da due frecce opposte).
Impostazione dell’hotspot Wi-Fi
- Apri le Impostazioni di Android toccando l’icona dell’ingranaggio nella schermata principale o nel cassetto delle applicazioni.
- Vai a Rete e Internet > Hotspot e Tethering.
- Per condividere la connessione internet tramite Wi-Fi, tocca Hotspot Wi-Fi.
- Assegna un nome all’hotspot nel campo dedicato.
- Seleziona WPA2-Personal (o WPA3/WPA2-Personal, se disponibile) dal menu a discesa relativo alla sicurezza.
- Inserisci una password per l’hotspot nel campo apposito.
Avvio e gestione dell’hotspot
- Attiva l’interruttore corrispondente a Estendi compatibilità.
- Scegli la banda di frequenza per la connessione (ad esempio, 2,4 GHz, 5 GHz o Qualsiasi).
- Decidi se disattivare automaticamente l’hotspot quando tutti i dispositivi si disconnettono, utilizzando l’interruttore dedicato.
- Per avviare la condivisione della connessione, sposta su ON l’interruttore relativo a Hotspot Wi-Fi.
- Per interrompere la condivisione, disattiva l’interruttore dell’hotspot.
Condivisione della connessione internet tramite Bluetooth o USB
È possibile condividere la connessione internet anche tramite Bluetooth, con dispositivi precedentemente abbinati al telefono, o tramite USB, collegando fisicamente lo smartphone al computer. Per farlo, torna alla sezione Hotspot e Tethering e attiva l’interruttore corrispondente alla funzione desiderata.
Nota: I nomi delle opzioni e delle voci di menu potrebbero variare leggermente a seconda del produttore e della versione di Android.
Consigli per ottimizzare l’uso dell’hotspot
Per garantire la migliore esperienza possibile durante la condivisione della connessione internet, è importante tenere in considerazione alcuni suggerimenti utili:
Monitora il consumo dei dati
È essenziale controllare regolarmente il consumo dei dati per evitare di superare il limite previsto dal tuo piano tariffario. La maggior parte degli smartphone Android offre funzionalità di monitoraggio del consumo dei dati nelle Impostazioni. In alternativa, puoi utilizzare applicazioni di terze parti per monitorare l’utilizzo dei dati e ricevere notifiche quando ti avvicini al limite.
Limita l’uso di dati in background
Alcune applicazioni e servizi possono consumare dati in background anche quando non sono attivamente utilizzati. Per limitare questo consumo, disattiva l’aggiornamento automatico delle applicazioni, limita la sincronizzazione dei servizi e utilizza un browser che comprima i dati, come Google Chrome.
Gestisci il numero di dispositivi connessi
Più dispositivi sono connessi al tuo hotspot, maggiore sarà il consumo di dati e le prestazioni potrebbero diminuire. Per garantire una connessione stabile e veloce, limita il numero di dispositivi connessi e disconnetti quelli che non stai utilizzando.
Migliora la sicurezza dell’hotspot
Per proteggere la tua connessione internet e i tuoi dati, assicurati di utilizzare una password sicura per l’hotspot e di criptare la connessione con WPA2 o WPA3, se disponibile. Evita di utilizzare una password facilmente indovinabile e aggiorna la password periodicamente.
Creare un hotspot Wi-Fi con Mac e iPhone
Creare un hotspot Wi-Fi sul Mac
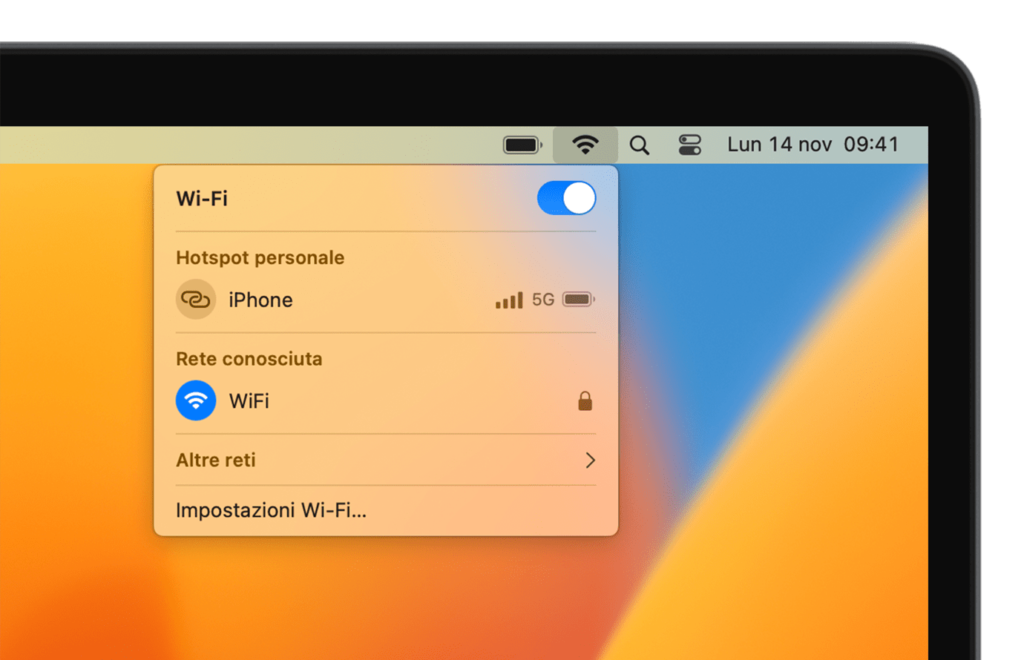
1.1 Limitazioni della condivisione della connessione su Mac
Su Mac, è possibile creare un hotspot Wi-Fi in pochi secondi, ma con alcune limitazioni: si può creare una rete wireless partendo da una connessione via cavo (Ethernet o Bridge Thunderbolt) o, viceversa, trasferire la connessione Wi-Fi utilizzata dal computer tramite cavo Ethernet. Purtroppo, non è possibile condividere la connessione da Wi-Fi a Wi-Fi senza utilizzare una scheda di rete aggiuntiva o un adattatore Wi-Fi USB. Tuttavia, è possibile effettuare la condivisione da Ethernet/Thunderbolt a Ethernet/Thunderbolt.
1.2 Passaggi per creare un hotspot sul Mac
Per creare un hotspot sul Mac, segui questi passaggi:
- Apri le Impostazioni di sistema cliccando sull’icona dell’ingranaggio presente nella barra Dock o sull’apposita voce nel menu Apple.
- Vai nelle sezioni Generali > Condivisione.
- Clicca sul pulsante (i) relativo alla voce Condivisione Internet.
- Per condividere il collegamento con cavo tramite hotspot Wi-Fi, imposta il menu a tendina “Condividi la tua connessione da” su Ethernet.
- Apponi il segno di spunta accanto alla dicitura Wi-Fi e premi sul pulsante “Opzioni Wi-Fi…”.
- Quando richiesto, digita la password del Mac e dai Invio.
- Assegna un nome alla rete Wi-Fi che fungerà da punto d’accesso, scegli il canale d’ascolto (o lascia quello predefinito), imposta il menu a tendina Sicurezza sull’opzione WPA2/WPA3 Personal e digita la password da usare a protezione della rete nel campo dedicato.
- Per concludere, clicca sui pulsanti OK e Fine.
1.3 Attivare e disattivare l’hotspot
Per attivare immediatamente l’hotspot, sposta su ON la levetta relativa alla voce Condivisione Internet nella schermata delle impostazioni di condivisione. Per spegnerlo, sposta la levetta in posizione OFF.
Nota: Tutti gli iPhone, gli iPad e i Mac associati al medesimo ID Apple in uso sul computer che funge da hotspot potranno collegarsi a quest’ultimo in modo completamente automatico, senza inserire manualmente la password.
2. Creare un hotspot Wi-Fi su iPhone
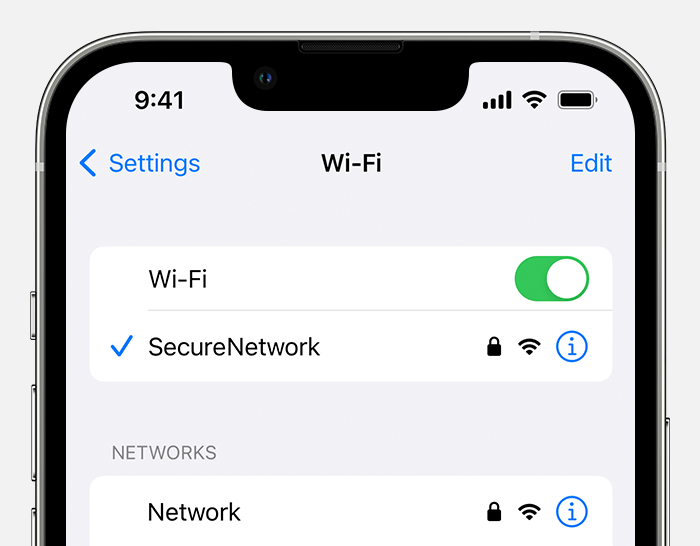
2.1 Verifica della connessione dati
Per attivare l’hotspot su iPhone (o su iPad), verifica innanzitutto che la connessione dati della SIM risulti attiva:
- Apri le Impostazioni del sistema operativo, premendo sul simbolo dell’ingranaggio nella schermata Home o nella Libreria App.
- Tocca la voce Cellulare e assicurati che la levetta corrispondente alla dicitura Dati cellulare sia impostata su ON. Se non lo è, impostala tu.
Utilizzare un router Wi-Fi per condividere la connessione Internet
Un router Wi-Fi è un dispositivo che permette di condividere la connessione Internet tra diversi dispositivi tramite una rete Wi-Fi. Per utilizzare un router Wi-Fi:

- Collega il router al modem: Utilizza un cavo Ethernet per collegare il router al modem. Il modem è il dispositivo che fornisce l’accesso alla connessione Internet.
- Accedi all’interfaccia del router: Utilizza un browser web per accedere all’interfaccia di configurazione del router. In genere, l’indirizzo IP del router è 192.168.1.1 o 192.168.0.1.
- Configura la rete Wi-Fi: Nell’interfaccia del router, cerca la sezione relativa alla configurazione della rete Wi-Fi. Imposta un nome e una password per la rete.
- Connetti i dispositivi: Ora gli altri dispositivi potranno connettersi alla rete Wi-Fi creata dal router, utilizzando il nome e la password impostati.
Condividere la connessione Internet tramite cavo Ethernet
Connettere due computer tramite cavo Ethernet

Per condividere la connessione Internet tra due computer utilizzando un cavo Ethernet, segui questi passaggi:
- Collega i due computer: Utilizza un cavo Ethernet per collegare i due computer tramite le rispettive porte Ethernet.
- Configura la connessione: Sul computer che ha accesso alla connessione Internet, apri le impostazioni di rete e cerca l’opzione per condividere la connessione Internet tramite cavo Ethernet.
- Connetti il secondo computer: Sul secondo computer, apri le impostazioni di rete e configura la connessione Ethernet in modo che utilizzi la connessione condivisa dal primo computer.
Condividere la connessione Internet tramite Bluetooth
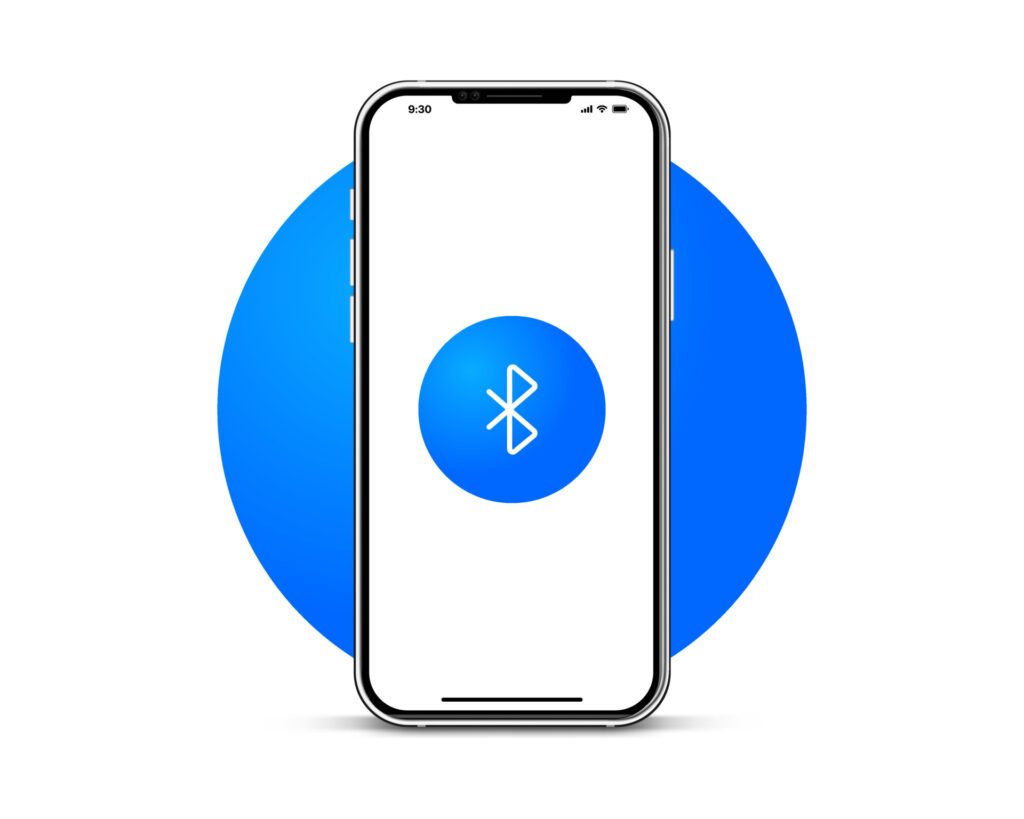
La condivisione della connessione Internet tramite Bluetooth è un’altra opzione, particolarmente utile quando si tratta di dispositivi che non supportano il Wi-Fi. Ecco come fare:
- Abilita il Bluetooth: Accendi il Bluetooth sia sul dispositivo che condivide la connessione Internet, sia su quello che desidera utilizzarla.
- Associa i dispositivi: Effettua il processo di associazione tra i due dispositivi, seguendo le istruzioni fornite dai rispettivi sistemi operativi.
- Condividi la connessione: Sul dispositivo che condivide la connessione, accedi alle impostazioni di rete e seleziona l’opzione per condividere la connessione tramite Bluetooth.
- Connetti il dispositivo ricevente: Sul dispositivo che riceve la connessione, configura la connessione Bluetooth per utilizzare la connessione Internet condivisa.
Precauzioni e considerazioni sulla sicurezza
Proteggere la connessione condivisa
Quando si condivide la connessione Internet, è importante proteggerla per evitare accessi non autorizzati. Ecco alcune precauzioni da adottare:
- Utilizza password robuste: Scegli una password complessa per la tua rete Wi-Fi o la connessione Bluetooth, utilizzando una combinazione di lettere maiuscole e minuscole, numeri e simboli.
- Cambia la password periodicamente: Modifica la password della tua connessione condivisa ogni tanto per ridurre il rischio di intrusioni.
- Utilizza un firewall: Un firewall aiuta a proteggere la tua connessione da attacchi esterni e a controllare il traffico in entrata e in uscita.
Monitorare l’utilizzo della connessione condivisa
Per evitare problemi di prestazioni o costi aggiuntivi dovuti all’utilizzo eccessivo della connessione Internet, è importante monitorare l’utilizzo della connessione condivisa. Puoi utilizzare strumenti integrati nel tuo sistema operativo o app specifiche per tenere traccia del consumo di dati e delle prestazioni della tua connessione.
Conclusione
Condividere la connessione Internet è un’operazione semplice e comoda che può essere realizzata utilizzando diversi metodi, come hotspot Wi-Fi, cavo Ethernet o Bluetooth. Tuttavia, è importante prestare attenzione alla sicurezza e al monitoraggio dell’utilizzo della connessione per evitare problemi e garantire una navigazione sicura e senza intoppi per tutti gli utenti coinvolti.
#router #connessioneinternet #wifi #internet #rete #hotspot
