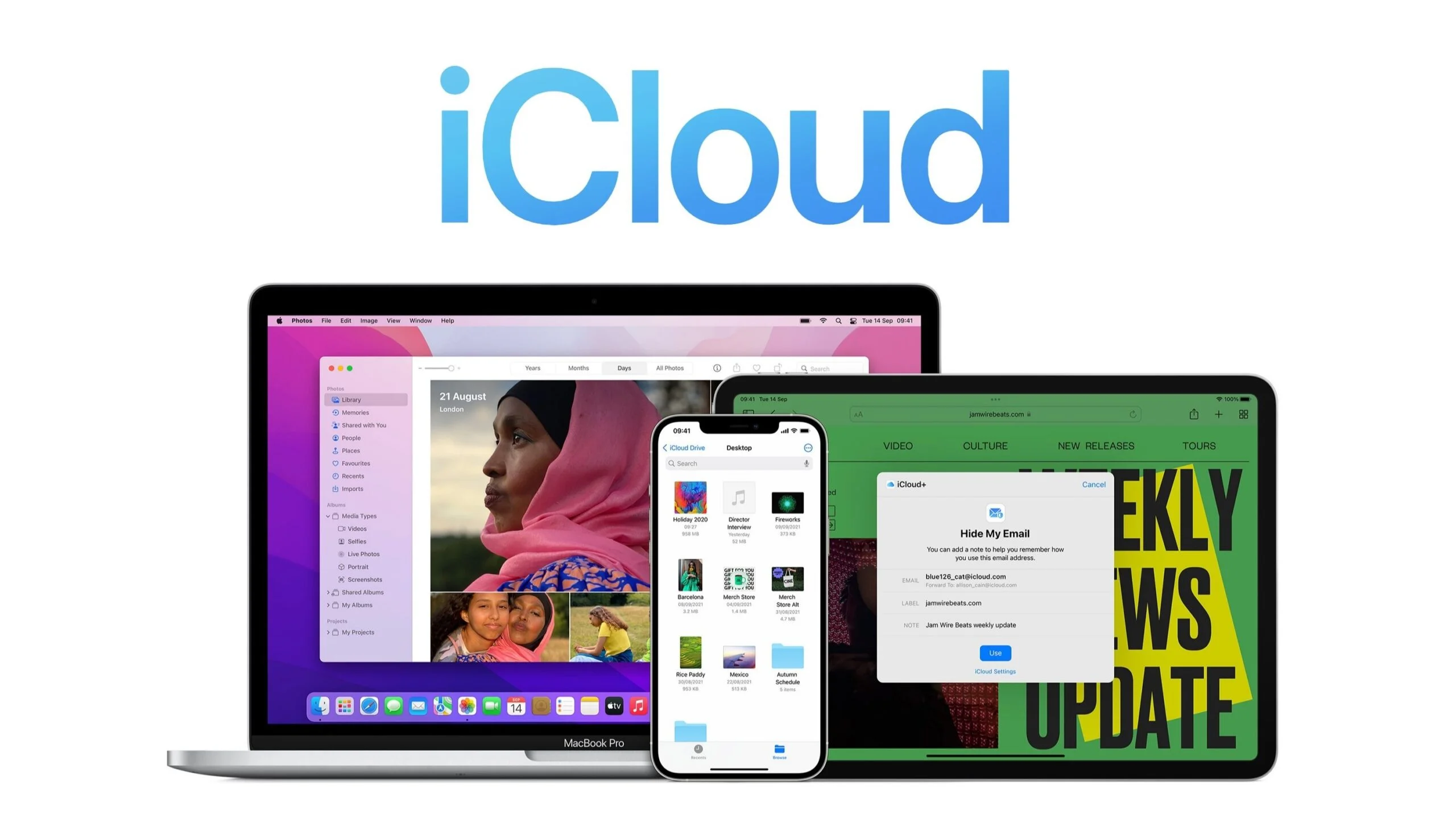Se sei un utente Apple, sicuramente avrai sentito parlare di iCloud, il servizio cloud-based di Apple. Ma sai veramente come utilizzarlo al meglio? In questa guida, ti spiegherò tutto ciò che devi sapere su come utilizzare iCloud.
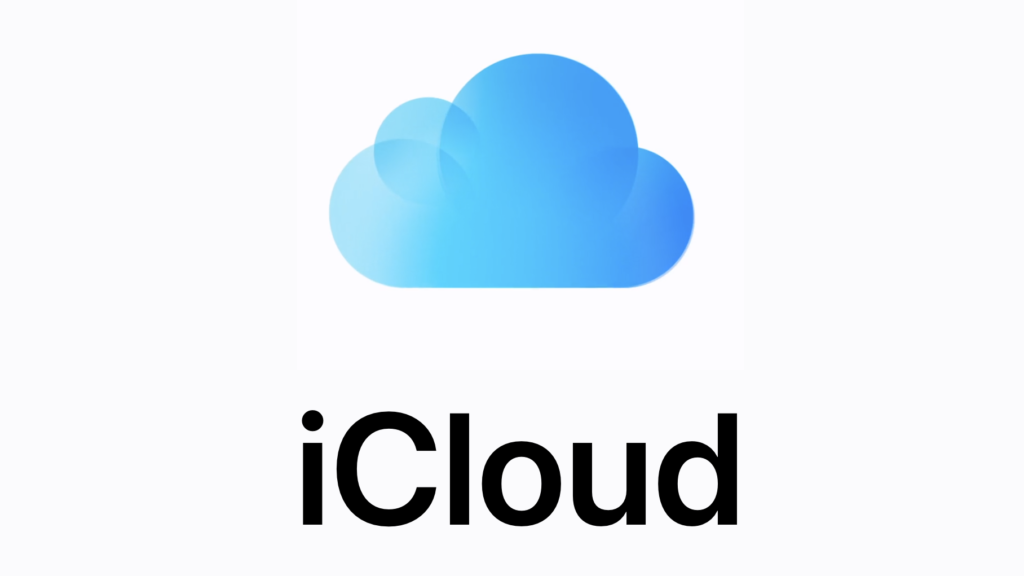
Cos’è iCloud Apple?
iCloud è il servizio cloud-based di Apple che ti permette di archiviare e sincronizzare i tuoi dati in modo sicuro e facile. Con iCloud, puoi accedere ai tuoi file da qualsiasi dispositivo Apple, come iPhone, iPad, Mac o PC. Inoltre, iCloud offre molte altre funzioni utili come la condivisione di foto, la gestione dei contatti e degli appunti, la localizzazione dei dispositivi e molto altro ancora.
Come utilizzare iCloud su iPhone e iPad
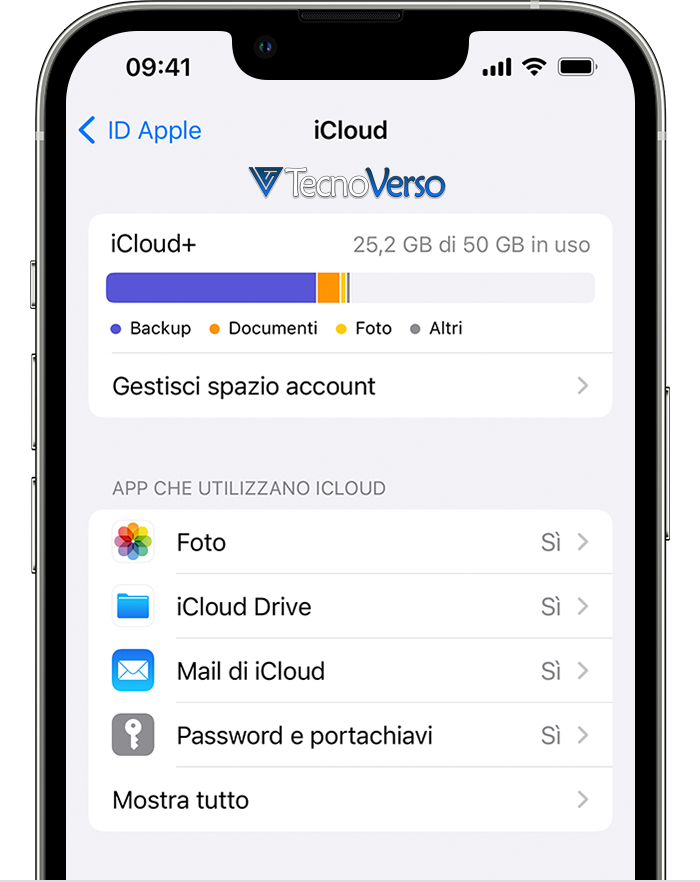
Se sei un utente iPhone o iPad, l’utilizzo di iCloud è molto semplice.
Dopo aver impostato il tuo ID Apple sul dispositivo, per utilizzare iCloud su iPhone e iPad non devi fare altro che attivarlo. Per farlo, accedi alla schermata Home del dispositivo, tocca l’icona Impostazioni e seleziona il tuo nome in alto nella schermata successiva. Successivamente, tocca su iCloud e fai tap sulla voce Mostra tutto per visualizzare tutte le app che possono sincronizzare i dati con il servizio. Attiva l’opzione relativa alle app che desideri sincronizzare con iCloud.
In alcuni casi, come per Foto, iCloud Drive e Mail di iCloud, non è possibile attivare l’opzione di sincronizzazione. In questo caso, tocca il nome dell’app per accedere alla schermata relativa al servizio e attiva l’opzione relativa alla sincronizzazione.
Inoltre, dalla schermata principale di iCloud (Impostazioni > Tuo nome > iCloud), puoi controllare lo stato del servizio, gestire i dati archiviati, modificarli, eliminarli e salvarne di altri. Puoi anche controllare lo spazio di archiviazione occupato dai dati di una specifica app e scegliere se eliminarli o meno. Infine, puoi visualizzare gli abbonamenti sottoscrivibili a iCloud+ e attivare uno mediante un paio di tap toccando la voce Cambia piano.
Come utilizzare iCloud su Mac
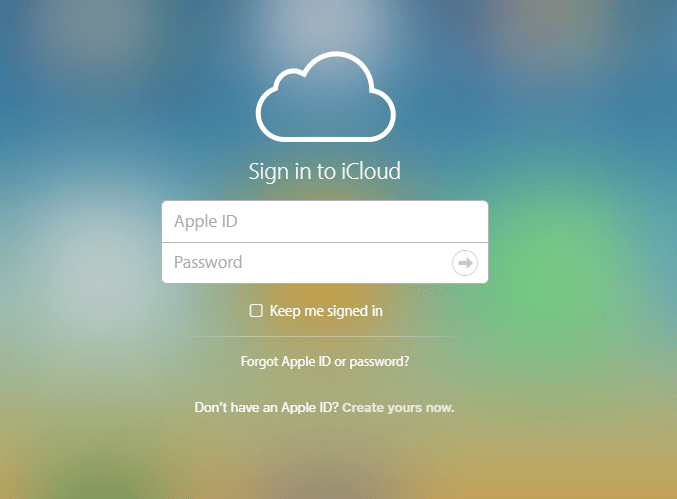
Per quanto riguarda i computer Mac, il funzionamento di iCloud è molto simile a quello che abbiamo visto in precedenza con iPhone e iPad. Per attivarlo, devi prima impostare il tuo ID Apple e poi attivare iCloud scegliendo quali applicazioni sincronizzare con il sistema di cloud storage.
Per attivare iCloud, devi cliccare sull’icona Impostazioni/Preferenze di Sistema e selezionare l’icona ID Apple. Successivamente, seleziona la voce iCloud e metti il segno di spunta accanto al nome delle applicazioni con cui desideri sincronizzare i dati con iCloud.
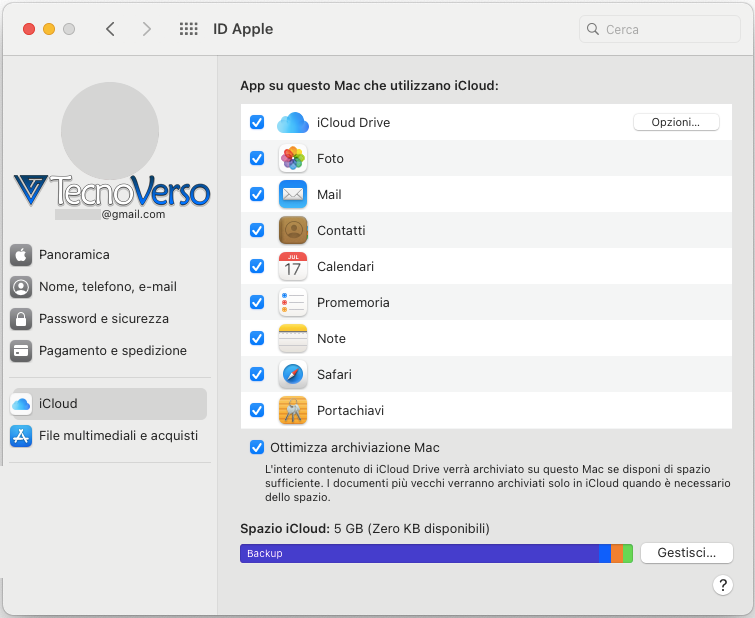
Per alcune applicazioni è presente il pulsante Opzioni, che ti permette di agire su ulteriori impostazioni di iCloud. Ad esempio, premendo su Opzioni accanto alla voce iCloud Drive, puoi scegliere a quali app specifiche concedere il permesso di archiviare documenti su iCloud, come Anteprima, TextEdit, Cartelle e documenti della Scrivania, ecc.
Puoi attivare la voce Ottimizza archiviazione Mac per gestire lo spazio presente sul tuo computer e decidere se archiviare tutti i file di iCloud su Mac o solo alcuni su iCloud.
Per visualizzare lo stato del tuo iCloud e i dettagli dei dati salvati al suo interno, devi cliccare sul pulsante Gestisci nella finestra iCloud delle Impostazioni/Preferenze di Sistema. In questo modo, puoi premere sui nomi delle applicazioni per controllare quanto spazio occupano ed eventualmente eliminare i dati cliccando sul pulsante Disattiva e cancella o Elimina tutti i dati > Elimina. In alternativa, puoi aprire direttamente l’applicazione e agire da lì.
Premendo sul pulsante Aggiungi spazio o Modifica piano di archiviazione, puoi accedere al pannello per sottoscrivere un abbonamento a iCloud+ nel caso in cui lo spazio a disposizione non sia sufficiente.
Come utilizzare iCloud su Windows
Anche su PC, puoi utilizzare iCloud per sincronizzare i tuoi dati con tutti i dispositivi Apple. Tutto ciò che devi fare è scaricare e installare iCloud per Windows dal sito ufficiale di Apple.
Dopo aver ottenuto l’ID Apple, è possibile attivare iCloud scaricando e installando l’applicazione client dedicata e procedendo poi con la configurazione. Per scaricare il client di iCloud su PC Windows, è possibile cliccare qui per accedere immediatamente alla pagina web di riferimento, oppure recarsi direttamente sul Microsoft Store di Windows 10/11 e premere il pulsante Installa. Una volta completata l’installazione, cliccare sul pulsante Apri e si è pronti per cominciare a utilizzare il servizio: premere il pulsante Sì e attendere la comparsa del pannello di accesso.
Una volta che si visualizza la finestra di iCloud, effettuare l’accesso al servizio utilizzando i dati di accesso relativi all’ID Apple e premere il pulsante Accedi. Se richiesto, inoltre, inserire il codice a 6 cifre ricevuto su un altro dispositivo Apple e attendere l’apertura del pannello di gestione di iCloud.
A questo punto, selezionare gli elementi del PC che si desidera sincronizzare con il servizio cloud (iCloud Drive, Foto, Contatti e calendari, Segnalibri e Password), mettere il segno di spunta accanto ad essi e cliccare sul pulsante Applica per salvare le modifiche.
Per gestire lo spazio di archiviazione, invece, premere il pulsante Spazio situato accanto al grafico e attendere di visualizzare il pannello di gestione delle applicazioni che utilizzano iCloud. Cliccando su di esse, inoltre, è possibile decidere di eliminare i dati cliccando sul pulsante Elimina documenti e dati. Inoltre, cliccando sul pulsante Modifica piano di archiviazione, è possibile decidere di ampliare lo spazio disponibile su iCloud, esattamente come visto in precedenza per macOS.
Una volta installato, puoi accedere ai tuoi dati da qualsiasi browser web o utilizzando le app specifiche di iCloud per Windows.
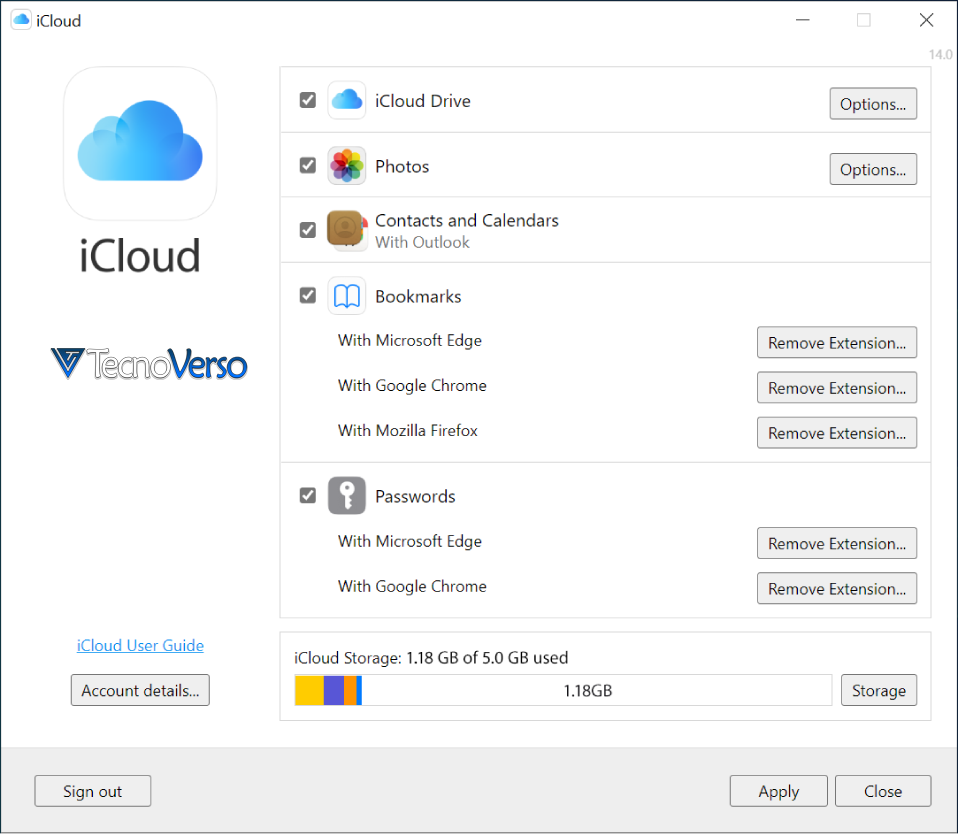
Come utilizzare lo spazio iCloud
Attualmente, iCloud è disponibile gratuitamente solo nella sua versione base, che offre 5 GB di spazio di archiviazione online. In generale, questa quantità di spazio dovrebbe essere sufficiente per le esigenze di tutti, ma potrebbe non essere abbastanza se si hanno molte app su iPhone o un gran numero di documenti su Mac.
Se hai bisogno di più spazio di archiviazione, puoi sottoscrivere un abbonamento a pagamento a iCloud+. Ci sono diverse opzioni disponibili a prezzi diversi:
- 50 GB di spazio di archiviazione a 0,99 euro al mese
- 200 GB di spazio di archiviazione a 2,99 euro al mese
- 2 TB di spazio di archiviazione a 9,99 euro al mese
iCloud+
Inoltre, iCloud+ offre anche altre funzionalità, come la Relay Privato per nascondere il tuo indirizzo IP quando navighi online, Nascondi la mia mail per utilizzare email generate casualmente da Apple per iscriversi ai servizi, Dominio email personalizzato per utilizzare un dominio personale come nome@yourname.it, Video sicuro di HomeKit per registrare, analizzare e visualizzare i filmati di videosorveglianza ovunque ti trovi e In famiglia per condividere iCloud+ con i membri del gruppo “In famiglia”.
Per sottoscrivere un abbonamento a pagamento di iCloud su iPhone o iPad, accedi alle Impostazioni di iOS/iPadOS, seleziona il tuo nome, quindi seleziona iCloud e infine Gestisci spazio account sotto il grafico relativo allo spazio disponibile sul tuo account. Seleziona Cambia piano, scegli il piano che meglio soddisfa le tue esigenze e premi Acquista nella parte superiore destra dello schermo. Conferma il pagamento utilizzando il metodo di pagamento predefinito per il tuo ID Apple.
Su Mac, accedi alle Impostazioni/Preferenze di sistema, quindi fai clic sull’icona dell’ID Apple, seleziona Gestisci e fai clic sul pulsante Aggiungi spazio/Modifica piano di archiviazione. Scegli il piano che meglio soddisfa le tue esigenze, premi Avanti, inserisci i dati del tuo ID Apple e premi Acquista.
Su Windows, accedi a iCloud, fai clic su Gestisci e poi su Acquista più spazio…. Seleziona il piano che meglio soddisfa le tue esigenze e premi Acquista.
Se vuoi maggiori dettagli sui piani disponibili per iCloud, sui metodi di upgrade e downgrade e sullo spazio di archiviazione disponibile, puoi visitare la pagina Web informativa sul sito ufficiale di Apple.
In alternativa, c’è Apple One, un abbonamento tutto in uno che per 16,95 euro al mese offre 50 GB di spazio su iCloud Drive, Apple Music, Apple TV+ e i giochi di Apple Arcade. È disponibile anche in versione Famiglia per 22,95 euro al mese con 200 GB di spazio su iCloud Drive e in una versione Premium per 31,95 euro al mese che include Apple Music, Apple TV+, Apple Arcade, Apple Fitness+ e iCloud+ con 2 TB di spazio di archiviazione. Per attivare Apple One, vai su Impostazioni > [tuo nome] > Abbonamenti > Apple One > Prova ora dal tuo iPhone o iPad.
Come utilizzare la localizzazione dei dispositivi su iCloud
Se hai perso il tuo dispositivo Apple, puoi utilizzare la funzione di localizzazione di iCloud per trovarlo. Basta accedere al sito web di iCloud e selezionare “Trova il mio iPhone” o “Trova il mio iPad“. Inoltre, puoi anche attivare la funzione “Invia ultima posizione” per sapere dove si trovava il tuo dispositivo prima che si scaricasse la batteria.
Come si usa iCloud Drive iCloud Drive
iCloud Drive è il servizio di cloud storage di Apple che ti consente di archiviare e sincronizzare tutti i tuoi documenti e file tra i dispositivi. Puoi accedervi da iPhone, iPad, Mac, Windows e anche attraverso il sito web iCloud.com.
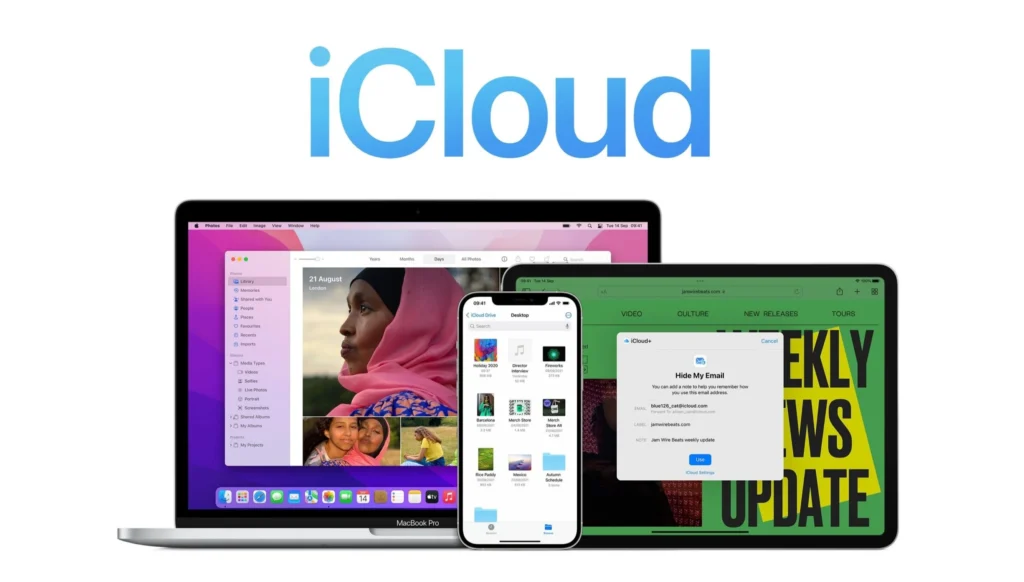
Per utilizzare iCloud Drive su iPhone e iPad, apri l’app File e seleziona la cartella iCloud Drive. Qui puoi creare nuove cartelle, aggiungere file e condividerli con altre persone.
Su Mac, iCloud Drive si trova nel Finder sotto la sezione iCloud. Puoi trascinare e rilasciare file e cartelle per archiviarli nel cloud e sincronizzarli tra i tuoi dispositivi.
Se utilizzi Windows, apri il client iCloud e accedi alla cartella iCloud Drive nel tuo Esplora File. Qui puoi gestire i tuoi file e cartelle come faresti con qualsiasi altra cartella sul tuo computer.
Infine, per accedere a iCloud Drive tramite il sito web iCloud.com, effettua il login con il tuo ID Apple e clicca sull’icona iCloud Drive. Qui puoi visualizzare, caricare e scaricare i tuoi file e cartelle.
Come si usano le Foto di iCloud Foto iCloud
Le Foto di iCloud ti permettono di archiviare e sincronizzare tutte le tue foto e video tra i tuoi dispositivi Apple e il sito web iCloud.com. Una volta attivato il servizio, le tue foto e i tuoi video saranno automaticamente caricati nel cloud e resi disponibili su tutti i tuoi dispositivi connessi all’ID Apple.
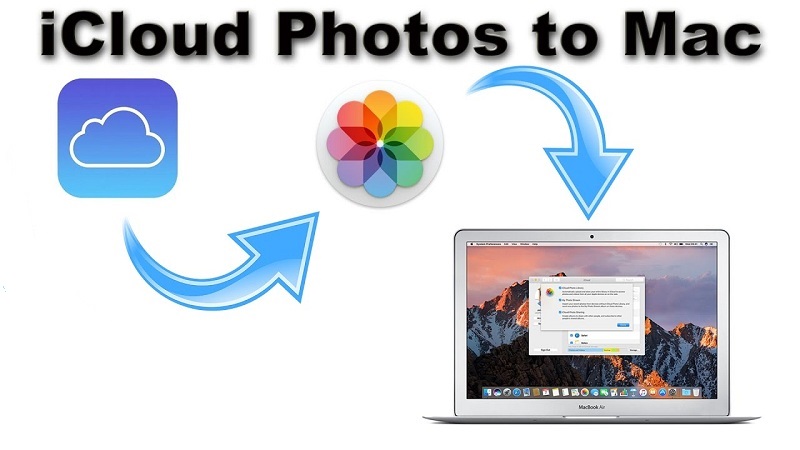
Su iPhone e iPad, apri l’app Foto e assicurati che l’opzione “Foto di iCloud” sia attivata nelle impostazioni. Tutte le tue foto e i tuoi video saranno visualizzati nell’app e sincronizzati tra i dispositivi.
Su Mac, apri l’app Foto e assicurati che l’opzione “Foto di iCloud” sia attivata nelle preferenze dell’app. Anche qui, tutte le tue foto e i tuoi video saranno visualizzati e sincronizzati tra i dispositivi.
Se utilizzi Windows, apri il client iCloud e assicurati che l’opzione “Foto” sia attivata. Le tue foto e i tuoi video saranno sincronizzati e resi disponibili nella cartella “Foto iCloud” nel tuo Esplora File.
Infine, per accedere alle tue Foto di iCloud tramite il sito web iCloud.com, effettua il login con il tuo ID Apple e clicca sull’icona Foto. Qui puoi visualizzare, scaricare e condividere le tue foto e i tuoi video.
Domande Frequenti
- Posso utilizzare iCloud su dispositivi non Apple? Sì, iCloud è disponibile anche per PC Windows tramite un apposito client.
- Devo pagare per utilizzare iCloud? iCloud offre 5 GB di spazio di archiviazione gratuito. Se hai bisogno di più spazio, puoi sottoscrivere un piano iCloud+ a pagamento.
- Come posso recuperare i dati eliminati accidentalmente da iCloud? Puoi recuperare i dati eliminati accidentalmente accedendo al sito iCloud.com, effettuando il login con il tuo ID Apple e selezionando l’opzione “Recupera file” nella sezione “Impostazioni”.
- Posso condividere il mio spazio di
Conclusione
In conclusione, iCloud è uno strumento prezioso per gli utenti Apple che desiderano mantenere i propri dati sincronizzati e protetti tra i vari dispositivi. Grazie alla semplicità di utilizzo e alle numerose funzionalità.
#icloud #mac #apple #ipad #iphone #ios