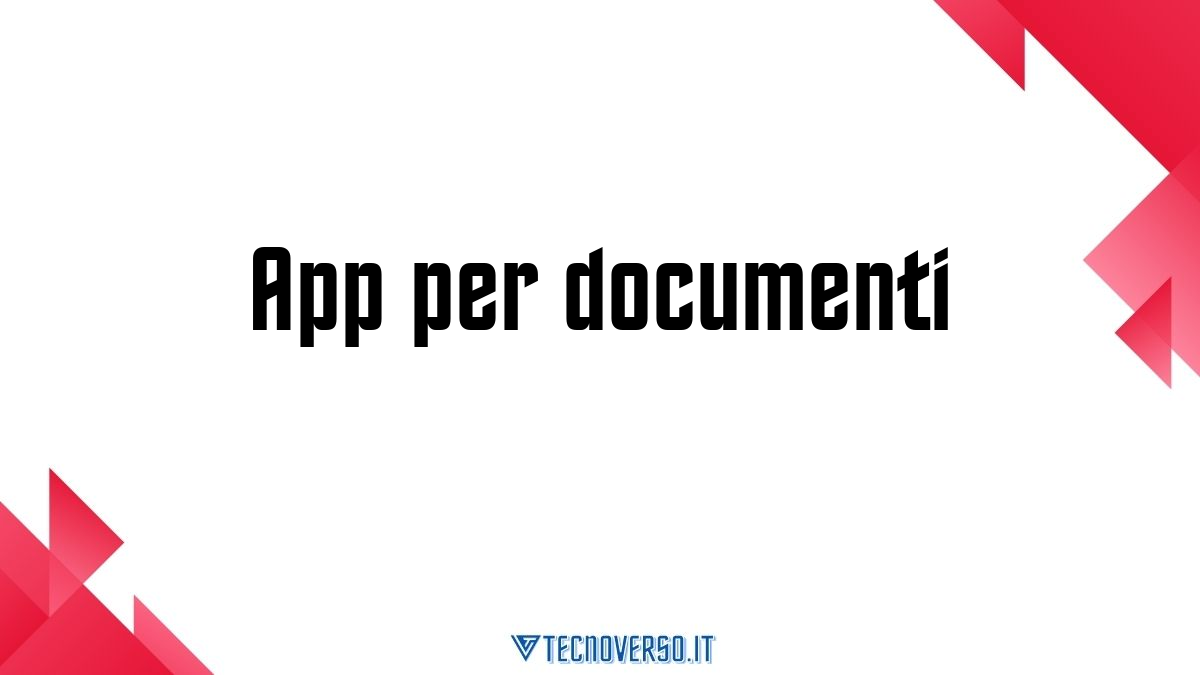aprire la cartella OneDrive sul tuo computer e selezionare il file o la cartella che vuoi condividere. Fai clic destro sull’elemento selezionato e poi scegli Condividi dal menu a tendina.
Inserisci l’indirizzo e-mail dei destinatari con i quali vuoi condividere il file, scegli il livello di permesso tra Visualizzatore o Modificatore e fai clic su Invia per condividere il file.
In alternativa, puoi anche creare un link per la condivisione del file. Fai clic destro sul file o la cartella desiderata e seleziona Crea un link condivisibile. Seleziona quindi il livello di permesso e fai clic su Copia per generare il link da condividere con i destinatari.
Da smartphone e tablet
OneDrive è disponibile anche come app per smartphone e tablet Android e iOS/iPadOS. Una volta scaricata l’app, esegui l’accesso con il tuo account Microsoft e seleziona il file o la cartella che vuoi condividere.
Fai tap sull’icona Condividi e inserisci l’indirizzo e-mail dei destinatari con i quali vuoi condividere il file. Scegli quindi il livello di permesso tra Visualizzatore o Modificatore e fai tap su Invia per condividere il file.
In alternativa, puoi anche generare un link per la condivisione del file. Fai tap sull’icona Condividi e poi su Crea un link condivisibile. Seleziona quindi il livello di permesso e fai tap su Copia per generare il link da condividere con i destinatari.
Come condividere file su Teams
Teams è una piattaforma di collaborazione e comunicazione di Microsoft che permette di condividere file e documenti tra i membri di un team o di un gruppo di lavoro. Il servizio è disponibile sia come app per PC e smartphone che come web app.
Da PC
Per condividere un file su Teams dal tuo PC, devi prima di tutto accedere alla piattaforma. Se sei già membro di un team, seleziona il team dal menu a sinistra e poi la chat in cui vuoi condividere il file.
Fai clic sull’icona di caricamento file presente nella parte inferiore della chat e seleziona il file che vuoi condividere. Inserisci eventuali commenti o descrizioni del file e fai clic su Invia per condividerlo con gli altri membri del team.
Da smartphone e tablet
Su smartphone e tablet, puoi condividere un file su Teams aprendo l’app e selezionando il team e la chat in cui vuoi condividere il file. Fai tap sull’icona di caricamento file nella parte inferiore della chat e seleziona il file che vuoi condividere.
Inserisci eventuali commenti o descrizioni del file e fai tap su Invia per condividerlo con gli altri membri del team.
Come condividere file su Excel
Excel è uno dei programmi di Office di Microsoft, utilizzato per la creazione e la gestione di fogli di calcolo. Per condividere un file di Excel con altre persone, puoi utilizzare i servizi di cloud storage come OneDrive o Dropbox, seguendo le procedure descritte in precedenza.
In alternativa, puoi anche condividere un file di Excel tramite l’opzione Condivisione presente nel programma. Apri il file di Excel che vuoi condividere e fai clic sulla scheda File nella barra dei menu in alto.
Seleziona quindi l’opzione Condividi e inserisci gli indirizzi e-mail dei destinatari con i quali vuoi condividere il file. Scegli il livello di permesso tra Visualizzatore o Modificatore e fai clic su Invia per condividere il file.
Come condividere file pesanti
Se i file che vuoi condividere sono troppo pesanti per essere inviati tramite e-mail, puoi utilizzare i servizi di cloud storage come Google Drive, Dropbox o OneDrive. In alternativa, puoi utilizzare servizi di file transfer come WeTransfer o SendSpace.
Per utilizzare questi servizi, carica il file sul sito web del servizio e inserisci l’indirizzo e-mail dei destinatari con i quali vuoi condividere il file. Riceveranno un link per il download del file direttamente dal servizio.