Oh, la bellezza della fotografia! Chi non vorrebbe trovare le soluzioni per ingrandire le foto preferite senza perdere qualità? Sei nel posto giusto, amico mio! In questo articolo, esploreremo le migliori soluzioni per ingrandire foto senza perdita di qualità, così potrai goderti i tuoi scatti in tutta la loro grandezza e nitidezza.
Ingrandire le foto senza sacrificare la qualità dell’immagine è un obiettivo comune per molti utenti e professionisti della fotografia. In questo articolo, esploreremo le migliori opzioni disponibili per ingrandire le foto mantenendo al contempo una qualità elevata. Inoltre, presenteremo un diagramma che illustra il processo di ingrandimento delle immagini utilizzando uno dei migliori strumenti disponibili sul mercato.

Software per ingrandire foto: i migliori sul mercato
Innanzitutto, diamo un’occhiata ai migliori strumenti software e online che ti permettono di ingrandire le tue foto senza comprometterne la qualità:
Adobe Photoshop
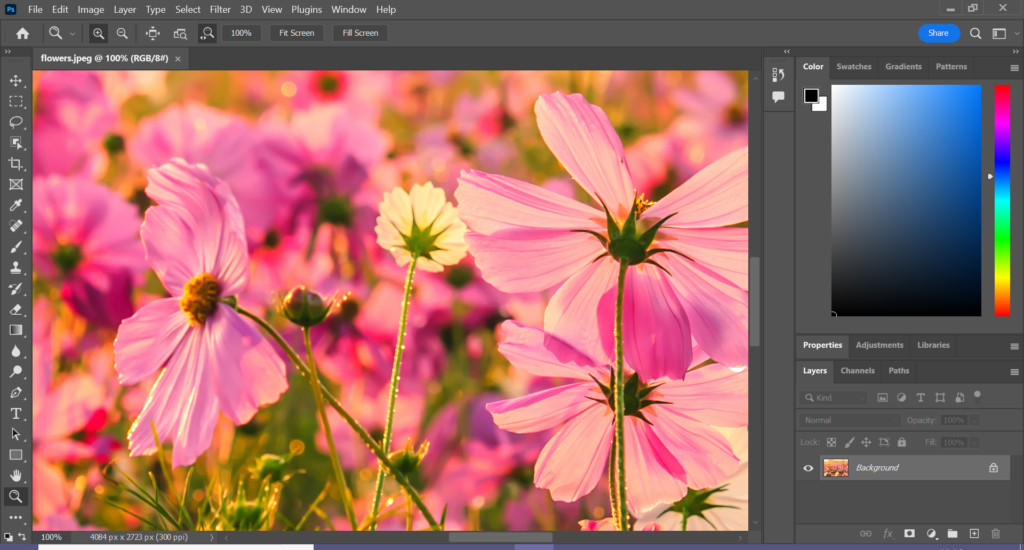
Adobe Photoshop è uno dei programmi più conosciuti ed efficaci per ingrandire le foto e per lavorare con immagini digitali. Tra le sue numerose funzioni, offre la possibilità di ingrandire le foto mantenendo una qualità elevata. Grazie all’algoritmo “Preserve Details 2.0”, Photoshop è in grado di ridurre la comparsa di artefatti e rumore durante l’ingrandimento delle immagini.
GIMP
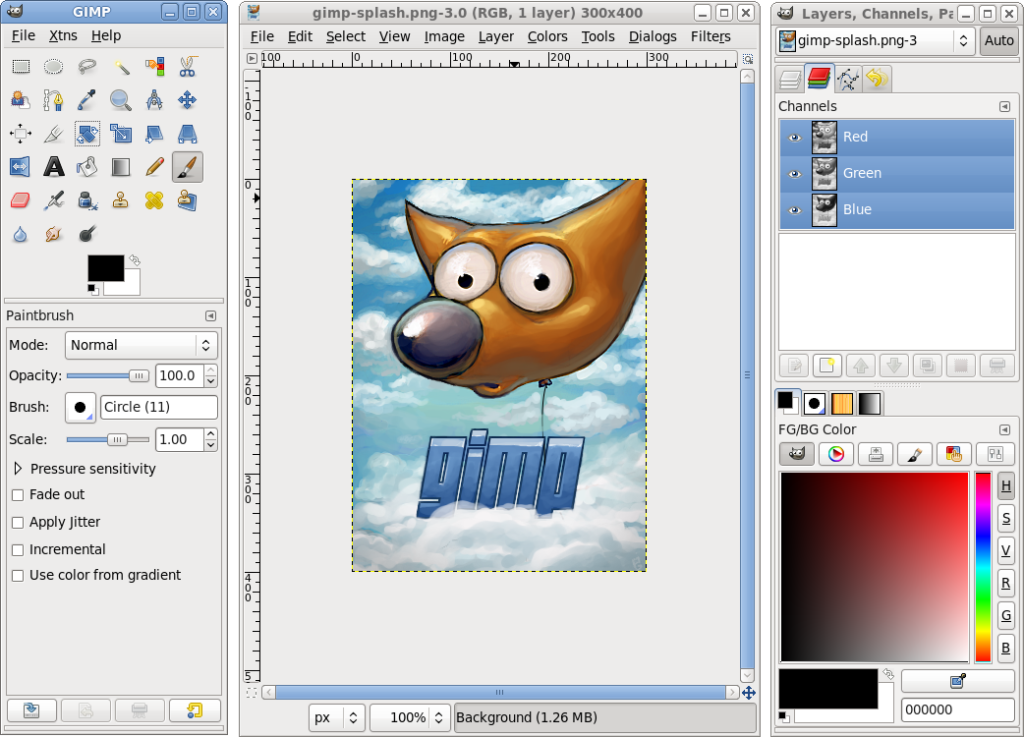
GIMP (GNU Image Manipulation Program) è un programma gratuito e open source che offre un’ampia gamma di strumenti per lavorare con immagini digitali. Tra le sue funzioni, permette di ingrandire le foto utilizzando diversi algoritmi di interpolazione, tra cui Lanczos e Sinc, che garantiscono un risultato di alta qualità.
3. ON1 Resize
ON1 Resize è un software dedicato esclusivamente all’ingrandimento delle immagini senza perdita di qualità. Utilizza la tecnologia brevettata Genuine Fractals per consentire l’ingrandimento delle foto fino al 1000% della loro dimensione originale, preservando dettagli e nitidezza.
Topaz Gigapixel AI
Topaz Gigapixel AI è un software che utilizza l’intelligenza artificiale per ingrandire le immagini senza perdere qualità. Grazie all’uso di reti neurali profonde, Gigapixel AI analizza l’immagine e ricostruisce i dettagli persi durante il processo di ingrandimento, offrendo risultati sorprendentemente nitidi.5.
SmillaEnlarger
Se desideri un software per ingrandire le tue foto senza comprometterne la qualità, SmillaEnlarger è un’ottima soluzione gratuita. Questo programma permette di aumentare la risoluzione delle immagini utilizzando filtri personalizzabili che nascondono le sgranature e altre imperfezioni che possono emergere quando si ingrandisce un’immagine. SmillaEnlarger è compatibile con sia Windows che macOS.
Per scaricare il programma, è sufficiente visitare la pagina di download su SourgeForge e fare clic sul pulsante “Download”. Una volta completato il download, se stai utilizzando Windows, devi estrarre l’archivio ZIP in una cartella a tua scelta, aprire la cartella SmillaEnlarger contenuta al suo interno e fare doppio clic sul file SmillaEnlarger.exe per avviare il software.
Se, invece, stai utilizzando macOS, devi aprire il pacchetto DMG ottenuto e spostare l’icona di SmillaEnlarger nella cartella Applicazioni del Mac. Clicca con il tasto destro del mouse sull’icona, seleziona “Apri” dal menu contestuale e premi il pulsante “Apri” nella finestra che appare per avviare il programma e aggirare le limitazioni imposte da Apple verso gli sviluppatori non certificati (questa operazione va eseguita solo alla prima esecuzione).
Una volta aperta la finestra di SmillaEnlarger, fai clic sul menu “File” in alto a sinistra e seleziona “Apri” per scegliere la foto che desideri ingrandire dal tuo computer. Successivamente, compila il campo “Output Height” collocato in alto a sinistra digitando l’altezza in pixel che vuoi assegnare all’immagine. Seleziona il tipo di ingrandimento desiderato dal menu a tendina “Enlarger Parameter” e premi il pulsante “Preview” per visualizzare un’anteprima della foto modificata.
Se necessiti di ulteriori modifiche, puoi intervenire manualmente sui vari parametri della foto recandoti nella scheda “Parameter” in alto e agendo sulle voci “Sharpness”, “PreSharpen”, “DeNoise”, “Flatness”, “Dithering” e “FractNoise” in base alle tue esigenze.
Infine, premi il pulsante “Enlarge & Save” per salvare la foto ingrandita sul tuo computer. Di default, il file di output viene salvato nella stessa posizione del file originale, ma puoi modificarlo rimuovendo la spunta dalla casella “Use Source Folder”, cliccando sul pulsante “Change Folder” e indicando la cartella di destinazione.
Come ingrandire una foto: passo dopo passo
Per illustrare il processo di ingrandimento delle immagini, utilizzeremo Adobe Photoshop come esempio.
Segui questi passaggi per ingrandire le tue foto senza sacrificare la qualità:
- Apri l’immagine in Adobe Photoshop.
- Vai al menu “Immagine” e seleziona “Dimensione immagine”.
- Nella finestra “Dimensione immagine”, imposta la larghezza e l’altezza desiderate per la tua immagine ingrandita.
- Nella sezione “Ridimensionamento”, scegli l’opzione “Preserve Details 2.0” dall’elenco a discesa “Metodo”.
- Regola lo slider “Riduci rumore” per ridurre eventuali artefatti o rumore visibile.
- Fai clic su “OK” per applicare le modifiche e ingrandire l’immagine.
Consigli per ottenere risultati migliori nell’ingrandimento delle foto
Per ottenere risultati ottimali nell’ingrandimento delle immagini, segui questi consigli:
A. Utilizza immagini ad alta risoluzione : Partire da un’immagine ad alta risoluzione ti permette di ingrandire l’immagine senza sacrificare troppi dettagli. Maggiore è la risoluzione dell’immagine originale, migliore sarà la qualità dell’immagine ingrandita.
B. Evita di ingrandire eccessivamente: Ingrandire un’immagine oltre un certo limite può portare alla perdita di qualità e alla comparsa di artefatti o rumore. Per ottenere i migliori risultati, cerca di non ingrandire l’immagine oltre il 200-300% della sua dimensione originale.
C. Sperimenta con diversi algoritmi di interpolazione: Ogni software offre diversi algoritmi di interpolazione per ingrandire le immagini. Sperimenta con le diverse opzioni disponibili nel programma che stai utilizzando per trovare l’approccio che offre i migliori risultati per la tua immagine specifica.
D. Regola i parametri del software : Molti programmi per ingrandire le foto offrono opzioni per regolare parametri come la riduzione del rumore e la nitidezza. Gioca con questi parametri per ottenere un’immagine ingrandita che soddisfi le tue aspettative in termini di qualità.
Domande frequenti sulle migliori soluzioni per ingrandire foto senza perdita di qualità
- È possibile ingrandire una foto con bassa risoluzione senza perdere qualità?
Purtroppo, ingrandire una foto con bassa risoluzione spesso comporta una perdita di qualità. Tuttavia, alcuni strumenti e servizi di ingrandimento delle immagini potrebbero essere in grado di migliorare leggermente la qualità delle immagini a bassa risoluzione.
- Quanto posso ingrandire una foto senza perdere qualità?
La quantità di ingrandimento dipende dalla risoluzione dell’immagine originale e dalla qualità dello strumento o del servizio utilizzato per ingrandire la foto. In generale, più alta è la risoluzione, maggiore è la possibilità di ingrandire la foto senza perdere qualità.
- Quali sono i migliori formati di file per ingrandire foto senza perdere qualità?
I formati di file senza perdita, come TIFF e PNG, sono i migliori per ingrandire foto senza perdere qualità. Evita di utilizzare formati compressi come JPEG, poiché possono causare artefatti e perdita di dettagli durante l’ingrandimento.
Conclusione
Ingrandire le foto senza perdere qualità è possibile grazie a una vasta gamma di software disponibili sul mercato, tra cui Adobe Photoshop, GIMP, ON1 Resize e Topaz Gigapixel AI. Seguendo i consigli e le istruzioni fornite in questo articolo, potrai ottenere immagini ingrandite di alta qualità che soddisfano le tue esigenze. Ricorda di sperimentare con diversi algoritmi di interpolazione e di regolare i parametri del software per ottenere i migliori risultati possibili.
#Photoshop #GIMP #ON1Resize #Topaz #AI #foto
