Vorresti formattare una chiavetta USB ma non sai come fare? La formattazione di una chiavetta USB può sembrare un’operazione banale, ma in realtà ci sono alcune cose importanti da tenere a mente per farla correttamente. In questo articolo, ti guideremo attraverso i passaggi necessari per formattare la tua chiavetta USB in modo efficace e sicuro.

Che cos’è la formattazione
Prima di procedere con le istruzioni per la formattazione di una chiavetta USB, è importante comprendere il significato di questa operazione. La formattazione è un processo che consente di resettare il dispositivo, cancellando tutti i dati presenti al suo interno. In questo modo, il supporto di memoria saprà come gestire i file che verranno caricati successivamente. È importante fare attenzione ai dati presenti sulla chiavetta prima di procedere con la formattazione, per evitare di perderli. Si consiglia di effettuare un backup dei file importanti prima di procedere con la formattazione.
La formattazione di una chiavetta USB può essere necessaria in caso di malfunzionamenti, sospetto di virus o altre potenziali manomissioni che potrebbero compromettere il corretto funzionamento del dispositivo. Durante la formattazione, sarà necessario scegliere il file system da utilizzare. Il file system rappresenta il modo in cui i dati vengono gestiti e organizzati sul dispositivo.
Una volta completato il processo di formattazione, la chiavetta USB sarà come nuova e pronta per essere utilizzata nuovamente.
Prima di Iniziare
Prima di iniziare a formattare la tua chiavetta USB, è importante salvare tutti i dati importanti su un altro dispositivo. La formattazione cancellerà tutti i dati presenti sulla chiavetta, quindi è fondamentale eseguire un backup dei file che vuoi conservare.
NOTA: QUANDO FORMATTI IL TUO DISPOSITIVO, CANCELLERAI TUTTO QUELLO CHE VI E’ AL SUO INTERNO!
Formattazione della chiavetta USB su Windows

Su Windows 10/11, così come nelle versioni precedenti del sistema operativo, sono disponibili vari metodi per eseguire la formattazione di una chiavetta USB. Se non si hanno esigenze particolari, è possibile utilizzare una funzione integrata nel sistema operativo, che funziona molto bene.
Per formattare una chiavetta USB su Windows, segui questi passaggi:
Passo 1: Connetti la Chiavetta USB al Computer
Il primo passo per formattare una chiavetta USB è quello di collegarla al computer tramite la porta USB. Assicurati che il computer riconosca la chiavetta e che sia in grado di leggerla correttamente.
Passo 2: Accedi alle Proprietà della Chiavetta USB
Per formattare la chiavetta USB, devi accedere alle proprietà del dispositivo. Per farlo, clicca con il tasto destro del mouse sull’icona della chiavetta USB e seleziona “Proprietà” dal menu a discesa.
Passo 3: Seleziona la Chiavetta USB
Fai clic con il tasto destro del mouse sul nome della chiavetta USB.
Passo 4: Formatta la chiavetta
Nel menù a tendina, seleziona l’opzione “Formatta” e si aprirà una nuova finestra.
Passo 5:
Nella finestra delle proprietà della chiavetta USB, seleziona la scheda “FAT32” o “NTFS” a seconda delle tue preferenze. Scegli la dimensione dell’unità di allocazione e imposta il nome del volume. Infine, clicca sul pulsante “Formatta” o su “Avvia” per avviare la procedura di formattazione.
Passo 4: Verifica la Formattazione
Dopo che la procedura di formattazione è stata completata con successo, verificare che la chiavetta USB funzioni correttamente. Copia alcuni file sulla chiavetta e prova a leggerli e a scriverli. In caso di problemi, potrebbe essere necessario ripetere la procedura di formattazione.
Formattare con il Prompt dei comandi
Se preferisci utilizzare il Prompt dei comandi, clicca sul pulsante Start e digita “prompt“. Scegli il primo risultato e, nella schermata del Prompt dei comandi, digita “diskpart” e premi Invio. Successivamente, digita “list disk” per visualizzare l’elenco dei dischi collegati al computer. Annota il numero del disco a cui è collegata la chiavetta USB.
Digita “select disk X” (sostituendo X con il numero del disco) e premi Invio. Quindi, digita “list volume” per visualizzare l’elenco dei volumi presenti nel disco selezionato. Annota il numero di volume assegnato alla chiavetta USB e digita “select volume X” (sostituendo X con il numero del volume) per selezionarlo.
Infine, digita “format fs=fat32 quick” per iniziare la formattazione (puoi scegliere il file system che preferisci al posto di “fat32”).
Una volta completata la formattazione, digita “exit” o chiudi la finestra del Prompt dei comandi. Rimuovi la chiavetta USB in sicurezza selezionandola in Esplora file e cliccando su “Espelli” dal menu.
Ricorda di effettuare un backup dei dati importanti prima di formattare la chiavetta USB.
Formattare la chiavetta USB su MAC

Se si dispone di un Mac e si desidera formattare una chiavetta USB, le istruzioni sono molto semplici. Dopo aver collegato la pendrive al dispositivo, è possibile utilizzare lo strumento Utility Disco, già presente sul computer Apple, per gestire l’operazione.
Per formattare la chiavetta USB su Mac, seguire questi passaggi:
- Aprire la cartella Altro dal Launchpad e fare clic sull’icona con lo stetoscopio e un disco fisso per aprire l’Utility Disco.
- Selezionare il nome della chiavetta USB, che si trova sulla sinistra, e fare clic sull’opzione “Inizializza” in alto.
- Selezionare il formato desiderato dal menu a discesa “Formato” nella finestra che si apre. Tra i formati disponibili ci sono ExFAT, HFS+, MS-DOS FAT o APFS.
- Selezionare lo schema di partizione desiderato dal menu a discesa “Schema”. Si possono scegliere tra Master Boot record (MBR) e Mappa partizione GUID.
- Fare clic su “Inizializza” per avviare il processo di formattazione.
- Al termine dell’operazione, espellere la chiavetta USB e il gioco è fatto.
Formattare una chiavetta protetta da scrittura
Se si riscontra un problema di scrittura protetta durante la formattazione di una chiavetta USB, ci sono alcune soluzioni che possono essere utili.
Su un PC Windows, è possibile utilizzare l’Editor del Registro di sistema per rimuovere la protezione da scrittura e procedere con la formattazione. Ecco come procedere:
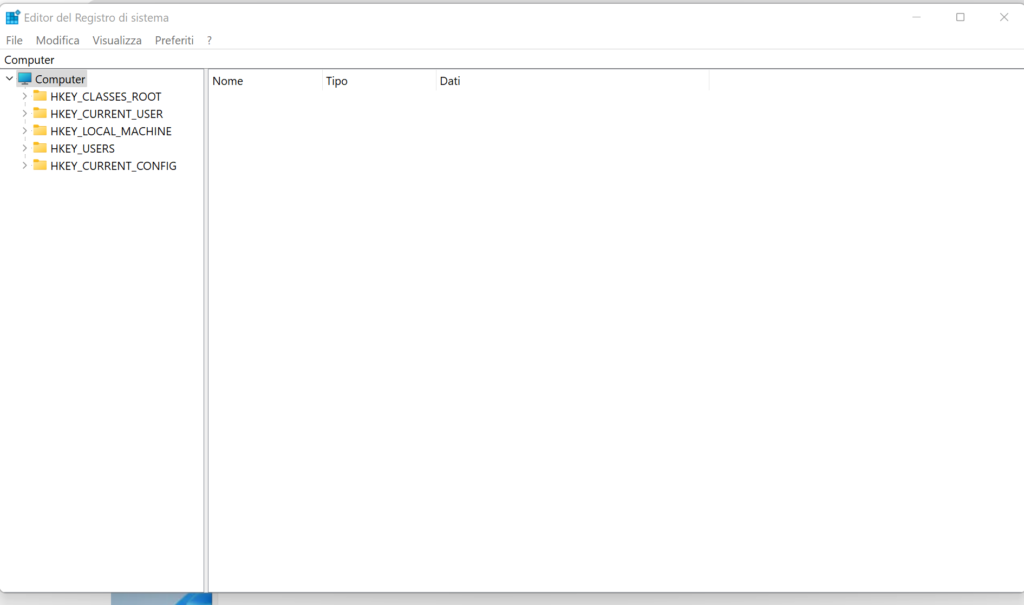
- Fare clic sul pulsante Start e digitare “editor del registro” sulla tastiera.
- Fare clic sul primo risultato in elenco e accedere alla cartella HKEY_LOCAL_MACHINE > SYSTEM > CurrentControlSet > Control > StorageDevicePolicies.
- Fare doppio clic sulla chiave WriteProtect a destra e digitare “0” nel campo Dati valore.
- Fare clic sul pulsante OK e riavviare il computer.
- Procedere con la formattazione della chiavetta USB come indicato in precedenza.
Se la chiave WriteProtect non è presente, è possibile crearla facendo clic destro sulla cartella StorageDevicePolicies, selezionando la voce Nuovo > Valore DWORD (32-bit).
Su un Mac, la procedura è simile a quella descritta in precedenza, ma è necessario fare clic sul pulsante “Opzioni di sicurezza” e selezionare l’opzione “Più sicuro” prima di procedere con la formattazione.
È importante ricordare che la protezione da scrittura potrebbe essere un segnale di problemi hardware o di malfunzionamento della chiavetta USB. In questo caso, potrebbe essere necessario sostituire la chiavetta.
Formattare una chiavetta USB per reinstallare Windows
Se si desidera creare una chiavetta USB avviabile per l’installazione di Windows, è possibile utilizzare l’applicazione Rufus come suggerito. Se vuoi maggiori dettagli puoi leggere il nostro articolo dedicato. Ecco come procedere:
- Scaricare l’ISO della versione di Windows desiderata dal sito ufficiale di Microsoft.
- Scaricare l’applicazione Rufus dal sito ufficiale e avviare il file .exe.
- Collegare la chiavetta USB al computer e selezionarla dal menu a tendina “Dispositivo/unità” in Rufus.
- Selezionare l’opzione “Immagine disco o ISO (seleziona)” dal menu a tendina “Selezione boot” e fare clic sul pulsante “Seleziona” per selezionare l’ISO di Windows scaricato in precedenza.
- Selezionare l’opzione “Installazione Windows standard” dal menu a tendina “Opzioni immagine”.
- Fare clic sul pulsante “Avvia” e poi su “OK” per confermare l’eliminazione di tutti i file presenti sulla chiavetta USB.
- Attendere che Rufus completi la creazione della chiavetta USB avviabile.
Una volta completata la creazione della chiavetta USB, sarà possibile utilizzarla per l’installazione di Windows sul proprio computer.
Possibili errori di formattazione

Purtroppo non sempre va tutto liscio e non si riesce a formattare la chiavetta con nessuno dei metodi appena visti. Se ci sono dei danni fisici, allora, senza ripararla non si riuscirà a procedere in alcun modo, ma se ci sono problemi con la procedura, i 3 tipici errori che potresti incontrare sono i seguenti:
- Messaggio “Impossibile formattare chiavetta USB”: utilizzare un programma di terze parti per formattare la chiavetta USB potrebbe risolvere il problema.
- La chiavetta è protetta da scrittura: rimuovere la protezione da scrittura può essere complicato, ma ci sono alcuni metodi, come utilizzare l’Editor del Registro di sistema su Windows, per risolvere il problema (vedi sopra).
- La formattazione si interrompe: in questo caso, provare a rifare la procedura di formattazione può risolvere il problema.
Formattare una chiavetta USB danneggiata
Se la chiavetta USB è danneggiata fisicamente, potrebbe non essere possibile ripararla da soli. In questo caso, è consigliabile rivolgersi a un’azienda specializzata.
Se il problema è di natura software, è possibile provare a formattare la chiavetta USB in diversi formati o utilizzare software professionale per risolvere il problema. Tuttavia, è importante ricordare che la formattazione cancellerà tutti i dati presenti sulla chiavetta USB, quindi è importante fare un backup dei dati importanti prima di procedere.
Conclusioni
La formattazione di una chiavetta USB è un’operazione importante, che può causare la perdita di dati se non eseguita correttamente. Seguendo i passaggi descritti in questo articolo, puoi formattare la tua chiavetta USB in modo efficace e sicuro, evitando problemi e garantendo la sicurezza dei tuoi dati.
#chiavettausb #formattazione #pendrive #usb
