Ti sei sempre chiesto come vedere la cronologia Chrome ma non sai come fare? Hai visitato numerosi siti Web interessanti su Google Chrome, ma hai dimenticato di salvarli nei preferiti del browser? Niente panico, perché esiste un modo per vedere cronologia di Chrome e ritrovare i siti visitati. In questa guida completa ti spiegheremo come vedere la cronologia Chrome su computer Windows e macOS, nonché su smartphone e tablet Android e iOS.
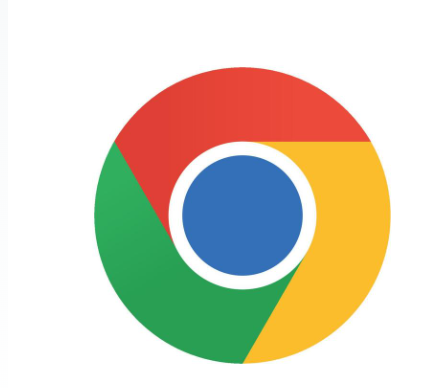
Come vedere la cronologia di Chrome su Windows
Se utilizzi Google Chrome su un computer Windows, puoi accedere alla cronologia di navigazione seguendo queste semplici istruzioni:
- Avvia Chrome tramite l’icona sul desktop o nel menu Start.
- Fai clic sull’icona ⋮ in alto a destra e seleziona le voci “Cronologia” > “Cronologia” dal riquadro che si apre.
- Si aprirà una nuova scheda con l’elenco di tutti i siti visitati in ordine cronologico.
- Se desideri cancellare un sito specifico, fai clic sull’icona ⋮ vicino al nome del sito e seleziona “Rimuovi da cronologia”.
- Per cancellare tutta la cronologia di navigazione, fai clic sulla dicitura “Cancella dati di navigazione” nel pannello laterale a sinistra e seleziona le opzioni desiderate.
Come vedere la cronologia di Chrome su Mac
Anche su macOS puoi accedere alla cronologia di navigazione di Google Chrome in pochi semplici passaggi:
- Avvia Chrome tramite l’icona nel Launchpad.
- Fai clic sull’icona ⋮ in alto a destra e seleziona le voci “Cronologia” > “Cronologia” dal riquadro che si apre.
- Si aprirà una nuova scheda con l’elenco di tutti i siti visitati in ordine cronologico.
- Utilizza la casella di ricerca “Cerca nella cronologia” per trovare un sito specifico.
- Per cancellare un sito, selezionalo nella lista a sinistra e fai clic sul pulsante “Elimina” in alto. Puoi anche utilizzare l’icona ⋮ vicino al nome del sito e selezionare “Rimuovi da cronologia”.
- Se desideri cancellare tutta la cronologia di navigazione, fai clic sulla dicitura “Cancella dati di navigazione” nel pannello laterale a sinistra e seleziona le opzioni desiderate.
Come vedere la cronologia di Chrome su Android
Se utilizzi Google Chrome su un dispositivo Android, ecco come accedere alla cronologia di navigazione:
- Avvia l’app Google Chrome tramite l’icona in home screen o nel drawer.
- Fai clic sull’icona ⋮ in alto a destra e seleziona “Cronologia” dal menu.
- Si aprirà una nuova scheda con l’elenco di tutti i siti visitati in ordine cronologico.
- Utilizza la casella di ricerca per trovare un sito specifico.
- Per cancellare un sito, fai clic sull’icona ⋮ vicino al nome del sito e seleziona “Rimuovi da cronologia”.
- Per cancellare tutta la cronologia di navigazione, fai clic sulla dicitura “Cancella dati di navigazione” nel menu e seleziona le opzioni desiderate.
Come vedere la cronologia di Chrome su iPhone
Anche su iPhone puoi accedere alla cronologia di navigazione di Google Chrome in pochi passaggi:
- Avvia l’app Google Chrome sul tuo iPhone.
- Fai clic sull’icona ⋮ in alto a destra e seleziona “Cronologia” dal menu.
- Si aprirà una nuova scheda con l’elenco di tutti i siti visitati in ordine cronologico.
- Utilizza la casella di ricerca per trovare un sito specifico.
- Per cancellare un sito, fai clic sull’icona ⋮ vicino al nome del sito e seleziona “Rimuovi da cronologia”.
- Per cancellare tutta la cronologia di navigazione, fai clic sulla dicitura “Cancella dati di navigazione” nel menu e seleziona le opzioni desiderate.
Come vedere la cronologia di Chrome cancellata
Se hai cancellato accidentalmente la cronologia di navigazione di Google Chrome, esiste comunque un modo per recuperarla. In questo caso, ti consigliamo di utilizzare un software di recupero dati come EaseUS Data Recovery Wizard o Recuva.
Conclusione
In conclusione, la cronologia di navigazione di Google Chrome può essere molto utile per ritrovare siti visitati in passato e per tenere traccia delle attività online. Segui le nostre istruzioni per accedere alla cronologia su Windows, macOS, Android e iOS e non perdere mai più un sito interessante!
#chrome #cronologia #recuva #easeus