In questa guida, vi mostreremo come caricare un file online in modo sicuro e rapido. Vi spiegheremo i vari metodi e strumenti disponibili per effettuare l’upload dei vostri file e condividerli con altre persone. Seguite attentamente i passaggi per garantire una corretta procedura di caricamento.

Caricare un file online con un servizio di hosting gratuito
Esistono diversi servizi di hosting gratuiti che permettono di caricare file online e condividerli con altre persone. Alcuni dei più popolari sono:
- WeTransfer: una piattaforma per l’invio di file pesanti tra le parti, che funziona come una classica mail. È possibile inviare file fino a 2 GB gratuitamente, mentre per inviare file più grandi è necessario acquistare un abbonamento WeTransfer Plus. È un servizio completamente gratuito, anche se esiste un’opzione a pagamento con funzioni aggiuntive. WeTransfer è molto semplice da usare. Gli utenti possono caricare un file o un insieme di file fino a un massimo di 2 GB, inserire l’indirizzo email del destinatario e il proprio indirizzo email, quindi premere il pulsante “Trasferisci”. Il destinatario riceverà un’email con un link per il download del file, che rimarrà disponibile per un periodo limitato di tempo. Tuttavia, WeTransfer ha anche alcuni limiti. Ad esempio, non è adatto per il trasferimento di file sensibili o riservati, poiché non offre funzionalità di sicurezza avanzate come la crittografia end-to-end. Inoltre, il servizio è limitato a 2 GB per trasferimento, il che potrebbe non essere sufficiente per alcuni utenti.
- OneDrive: il servizio di cloud nativo di Microsoft che offre 5 GB di spazio di archiviazione gratuito a chiunque crei un account con la casa di Redmond. OneDrive è integrato con tutti i prodotti Microsoft, come Office, e permette di condividere i file con altri utenti. Una delle principali caratteristiche di OneDrive è la sua integrazione con altri prodotti Microsoft, come Office 365 e Windows. Ciò significa che gli utenti possono creare, modificare e condividere documenti direttamente dal servizio OneDrive, senza dover scaricare i file sul proprio computer. Inoltre, OneDrive è disponibile come app per Windows, Mac, iOS e Android, il che significa che è possibile accedere ai propri file ovunque ci si trovi e con qualsiasi dispositivo. OneDrive dispone di alcune funzioni interessanti, tra cui la condivisione di file e cartelle con altri utenti, la sincronizzazione automatica dei file tra i dispositivi e la possibilità di eseguire il backup automatico delle foto scattate con il proprio smartphone o tablet. Inoltre, OneDrive offre funzionalità di sicurezza avanzate, come la crittografia dei dati in transito e a riposo, la verifica in due passaggi e la possibilità di limitare l’accesso ai file condivisi. Ciò lo rende una scelta popolare per le aziende che desiderano archiviare e condividere dati sensibili in modo sicuro. In termini di prezzo, OneDrive offre un piano gratuito che include 5 GB di spazio di archiviazione, mentre gli abbonamenti a pagamento partono da 1,99 euro al mese per 100 GB di spazio, fino a 9,99 euro al mese per 1 TB di spazio di archiviazione.
- iCloud: l’alternativa di casa Apple ai servizi di cui abbiamo già parlato, che offre 5 GB di spazio di archiviazione gratuito a chiunque crei un Apple ID. iCloud è integrato in tutti i prodotti Apple e permette di sincronizzare i file tra i dispositivi Apple.
- MEGA: un servizio cloud che offre 20 GB di spazio di archiviazione gratuito a tutti i nuovi iscritti e che presta particolare attenzione alla privacy dei clienti che lo utilizzano. MEGA utilizza la crittografia end-to-end per proteggere i dati degli utenti e permette di condividere i file con altri utenti MEGA. MEGA offre una vasta gamma di funzionalità, tra cui la sincronizzazione automatica dei file, la condivisione dei file con altri utenti, la crittografia avanzata dei dati, l’accesso mobile e la possibilità di caricare file di grandi dimensioni. Inoltre, MEGA offre un’interfaccia utente moderna e facile da usare, che consente agli utenti di caricare, scaricare o condividere file in modo rapido e semplice. Una delle principali caratteristiche di MEGA è la sua crittografia end-to-end avanzata, che consente agli utenti di proteggere i propri dati privati e riservati da eventuali hacker o spie. Questa funzione garantisce che solo gli utenti autorizzati possano accedere ai file, poiché solo loro conoscono la chiave di decrittazione. Inoltre, MEGA offre un piano di abbonamento a pagamento che include funzionalità aggiuntive, come uno spazio di archiviazione maggiore, una maggiore velocità di trasferimento dei file e la possibilità di creare link di condivisione personalizzati. MEGA offre anche un servizio di chat criptato, che consente agli utenti di comunicare tra loro in modo sicuro. Tuttavia, MEGA ha anche alcuni limiti. Ad esempio, il piano gratuito offre solo 50 GB di spazio di archiviazione, che potrebbe non essere sufficiente per alcuni utenti. Inoltre, MEGA non offre la possibilità di modificare i file online, come avviene in Google Drive o OneDrive.
Caricare un file online : Google Drive
Google Drive è un servizio di archiviazione dati online che offre 15 GB di spazio di archiviazione gratuito a tutti gli utenti Google. Ecco come caricare i file su Google Drive da PC:
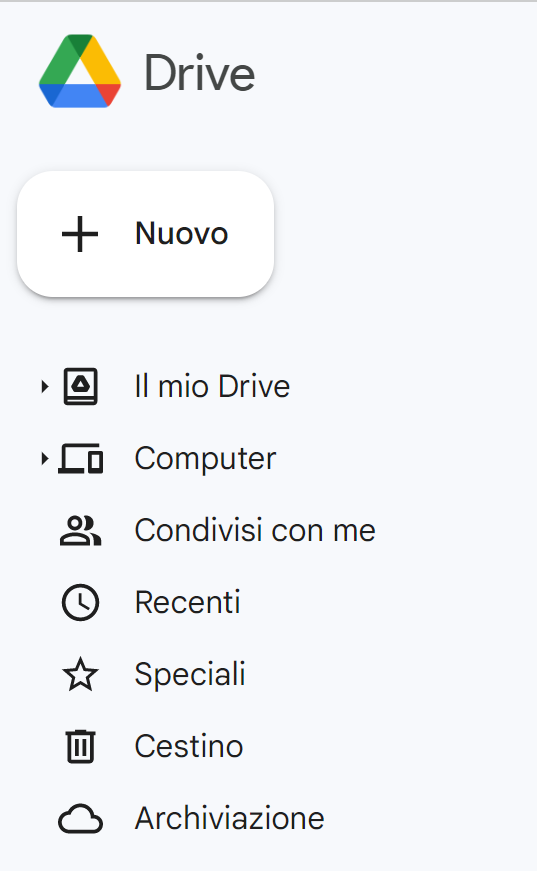
- Collegarsi alla pagina Web di Google Drive.
- Accedere con le proprie credenziali Google, se necessario.
- Premere sul pulsante “+ Nuovo” in alto a destra.
- Selezionare la voce “Caricamento di file” se si desidera caricare un singolo file o “Caricamento cartella” se si desidera caricare un’intera cartella.
- Navigare sul proprio computer fino a trovare il file o la cartella desiderata, fare clic su di essi e premere il pulsante “Apri“. Il caricamento partirà e richiederà un tempo variabile in base alla connessione Internet.
- Alternativamente, è possibile installare il client di Google Drive sul proprio PC. Per farlo, andare sulla pagina di download di Google Drive e premere il pulsante “Scarica Drive per desktop”. Seguire la procedura di installazione e trovare la cartella Google Drive tra quelle presenti sul proprio computer. Trascinare i file al suo interno per caricarli automaticamente.
Per caricare un file su Google Drive da smartphone o tablet, scaricare l’app Google Drive dal Play Store (per Android) o dall’App Store (per iOS/iPadOS). Accedere all’app e premere il pulsante “+“. Selezionare la voce “Carica” e scegliere il file da caricare dalla memoria del dispositivo.
Inoltre, su Google Drive è possibile condividere i file con altri utenti.
Caricare un file su Classroom
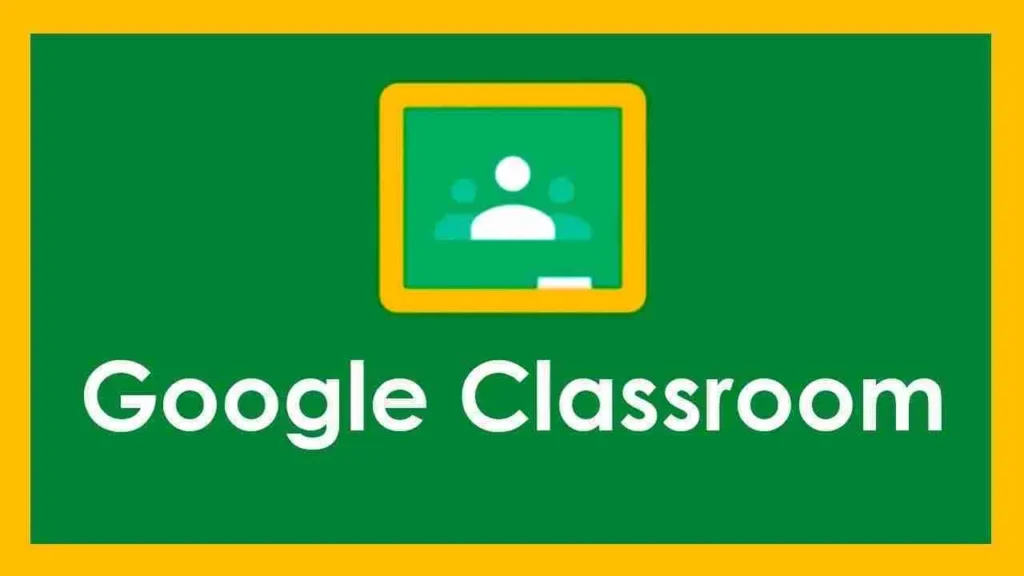
Su Google Classroom, sia gli insegnanti che gli studenti hanno la possibilità di caricare file da condividere con il resto della classe. Ecco come si fa:
- Lato insegnante:
- Accedere alla dashboard del corso e fare clic sulla voce Stream;
- Fare clic sulla casella Pubblica un annuncio per il tuo corso e scrivere il corpo dell’annuncio;
- Indicare dal menu a tendina a chi è accessibile e fare clic sul pulsante Carica file (barra con freccia in alto);
- Nella finestra che si apre, scegliere se caricare il file dal PC tramite la voce Carica, prenderlo dal drive tramite la voce Il mio drive oppure prendere quelli condivisi con te premendo sulla voce Condivisi con me;
- Fare clic sul pulsante Pubblica per condividere il file con gli studenti.
- Per assegnare del lavoro e fornire il materiale didattico, fare clic sulla voce Lavori del corso in alto alla Home, poi sul pulsante + Crea;
- Scegliere una delle opzioni presenti e premere sul pulsante Carica per poi scegliere cosa caricare.
- Lato studente:
- Accedere alla sezione Stream e fare clic sulla casella Pubblica un annuncio per il tuo corso per caricare un file;
- Se è stato assegnato un compito, fare clic sulla voce Lavori del corso, poi sul compito in questione e sul pulsante Visualizza compito;
- Fare clic sul pulsante Aggiungi o crea, poi sulla voce File e caricare il file come descritto in precedenza.
In generale, Google Classroom è un’ottima piattaforma per la condivisione di materiali didattici e l’assegnazione di compiti, sia per gli insegnanti che per gli studenti.
#uploadfile #caricarefile #drive #icloud #onedrive #mega #wetransfer #googledrive
