Come scannerizzare in PDF
Scannerizzare in PDF e’ facile con il tuo computer o smartphone. Non importa se hai un lavoro da consegnare, un documento importante da firmare digitalmente o una vecchia foto che vuoi conservare come file digitale, scannerizzare in PDF e’ sempre una soluzione utile e conveniente.
In questo tutorial ti mostrero’ come scannerizzare i tuoi documenti in formato PDF utilizzando programmi predefiniti sul tuo computer Windows o MacOS, app di terze parti per dispositivi mobili e anche la fotocamera del tuo smartphone.
Come scannerizzare in PDF da Computer
Se stai cercando di scannerizzare un documento dal tuo computer Windows o MacOS, entrambi i sistemi operativi offrono programmi predefiniti per eseguire questa operazione.
- Gli utenti Windows:
- Collega lo scanner al PC tramite USB.
- Clicca sul pulsante Start nella barra delle applicazioni e digita “scanner” nel campo Cerca.
- Seleziona l’app “Scansione”.
- Scegli tra le opzioni di scansione disponibili – ad esempio “Documento”, “Foto” ecc.
- Personalizza le impostazioni della scansione secondo le tue preferenze (come la risoluzione dell’immagine).
- Seleziona il formato output desiderato – scegli “.pdf”.
- Se non compare subito l’opzione “salva come” fai click su “modifica”.
- Chiudi l’app Scansione.
- Apri Preview dal menu Applicazioni.
- Fai clic su File > Importa dall Scanner…
- Trova il dispositivo collegato alla macchina.
- Seleziona il formato di output come PDF e personalizza le impostazioni della scansione.
- Installa l’applicazione “Drive” di Google.

- Posizionati sopra il documento o foto da scansionare.
- Scegli se vuoi mantenere la modalita’ automatica oppure passare alla modalita’ manuale (per esempio definisci tu la grandezza dell’immagine).
- Seleziona il pulsante salva in alto a destra ed aspetta che venga caricato su Drive.
- Dentro drive cerca il file appena creato (probabilmente e’ stato inserito nella cartella scansioni).
- Scarica l’app gratuita Scanner Pro by Readdle dall’App Store.

- Posizionati sopra al documento/foto da digitalizzare.
- Assicurati che l’illuminazione sia adeguata e che ci sia abbastanza spazio intorno all’oggetto da fotografare.
- Dopo aver raccolto tutte le immagini interessate vai nei settaggi delle app sopra citate (oppure usa strumenti online gratuiti) e converiti nel formato .pdf.
- Gli utenti MacOs:
In entrambi i casi, una volta completata la scansione, scegli “Salva” o “Esporta” per salvare il file in formato PDF.
Come scannerizzare in PDF da Smartphone e Tablet
Se stai cercando un modo per scannerizzare documenti dal tuo dispositivo mobile, ci sono diverse app disponibili sul mercato che possono aiutarti. Inoltre, se hai una stampante multifunzione con funzionalita’ di scansione incorporata puoi anche utilizzarla.
- Gli utenti Android:

- Gli utenti iOS:
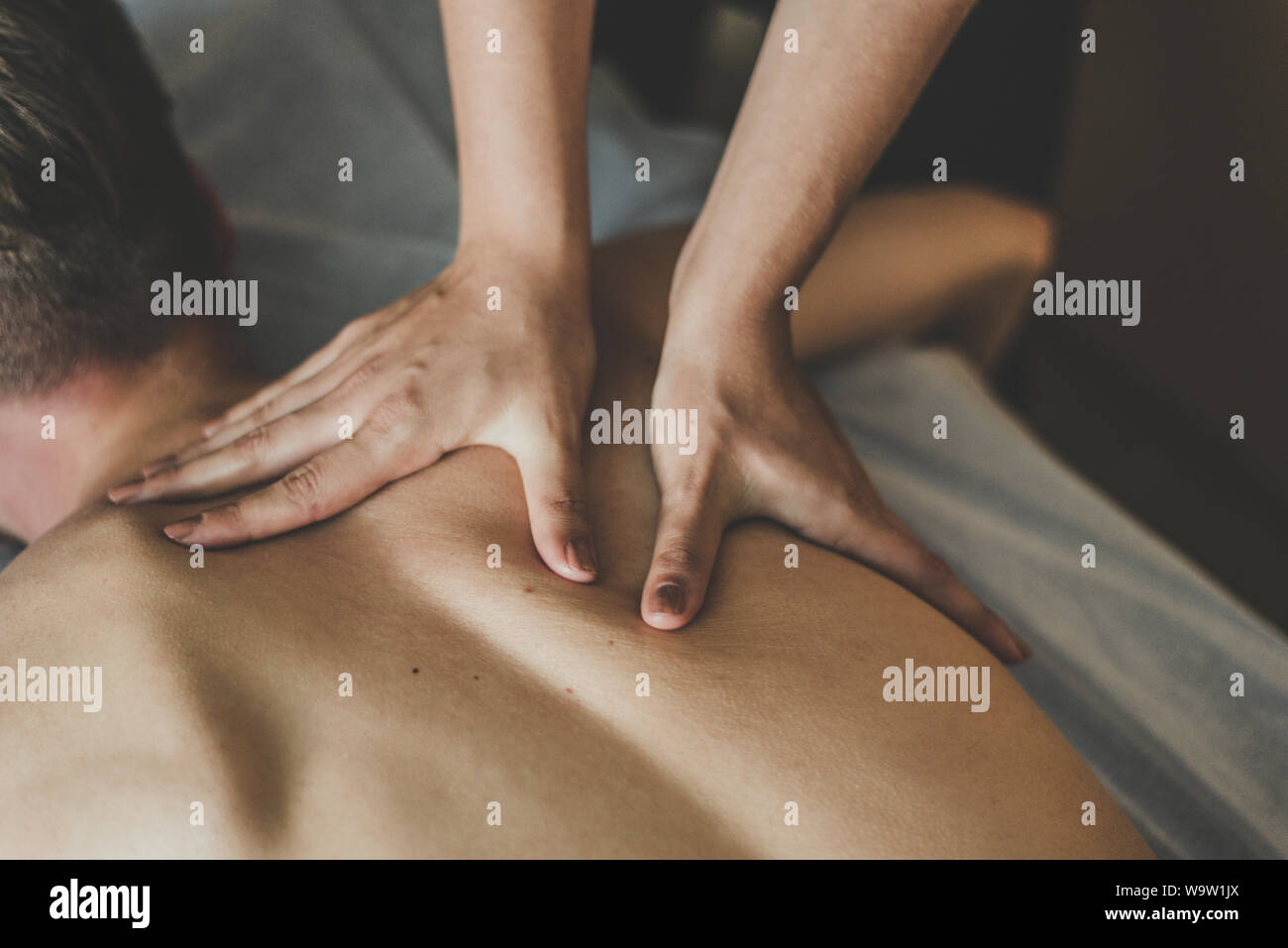
Tocca sul pulsate rosso evidenziato per scattare la foto

Seleziona il formato di output (PDF) e regola le impostazioni della scansione se necessario.

Clicca sull’icona verde a forma di V in alto a destra, e scegli “Salva” o “Esporta” per salvare il file come PDF.
Come scannerizzare in PDF usando la tua fotocamera
Se non hai un dispositivo mobile dotato di funzionalita’ di scansione incorporata ma desideri comunque digitalizzare i tuoi documenti, puoi usare la fotocamera del tuo smartphone.
- Su Android:
- Per iOS:
In questo tutorial abbiamo visto come scannerizzare i tuoi documenti in PDF sia dal tuo computer che dal tuo smartphone utilizzando le funzionalita’ di default dei dispositivi, app terze parti o la fotocamera del tuo smartphone. Con questi semplici passaggi potrai avere i tuoi documenti a portata di mano ovunque ti trovi e senza dover investire in costosi scanner fisici.
#scannerizzareinPDF #computer #smartphone #documentodigitale #firmadigitale #vecchiafoto #programmipredefiniti #Windows #MacOS #appditerzeparti
